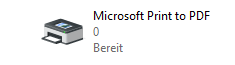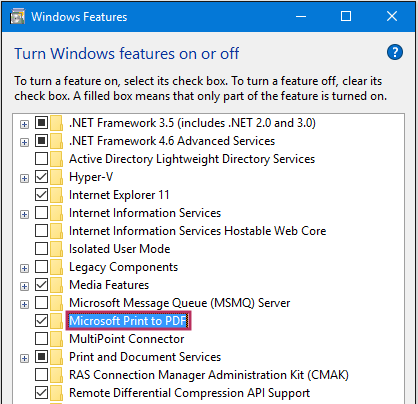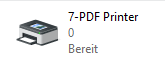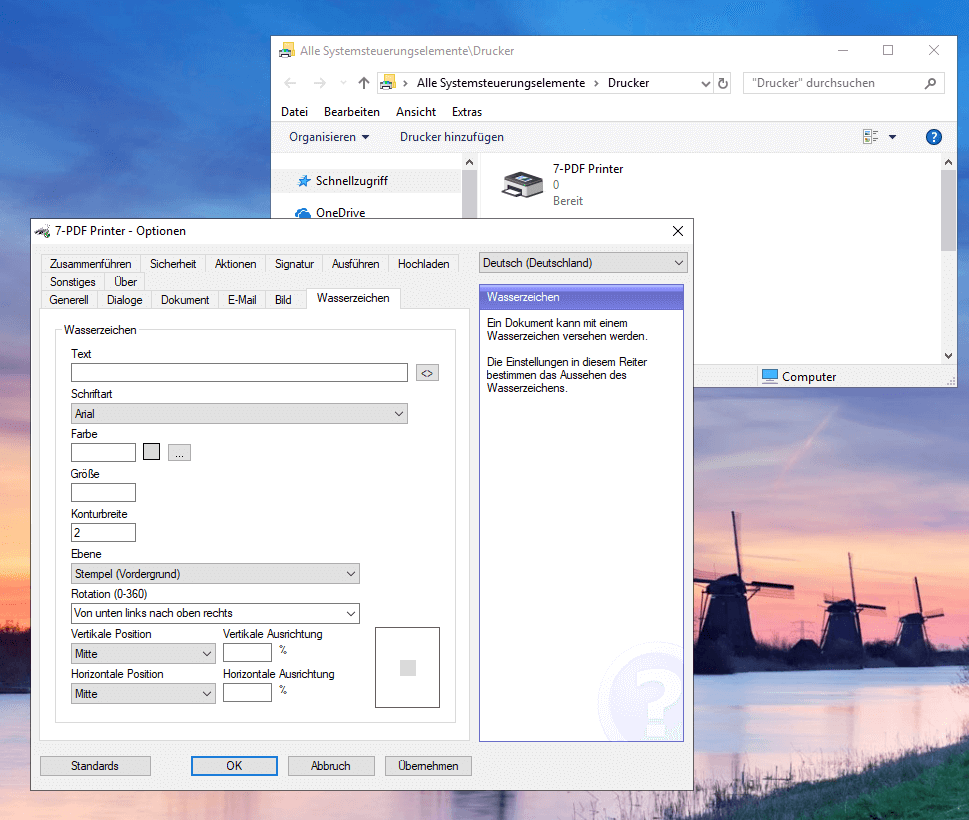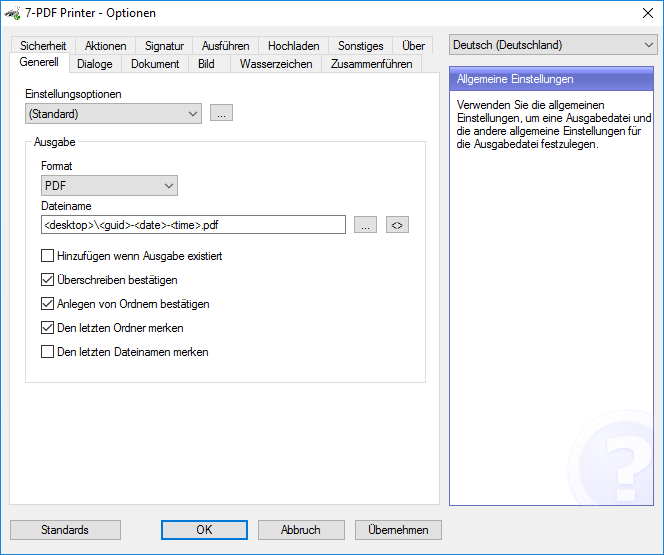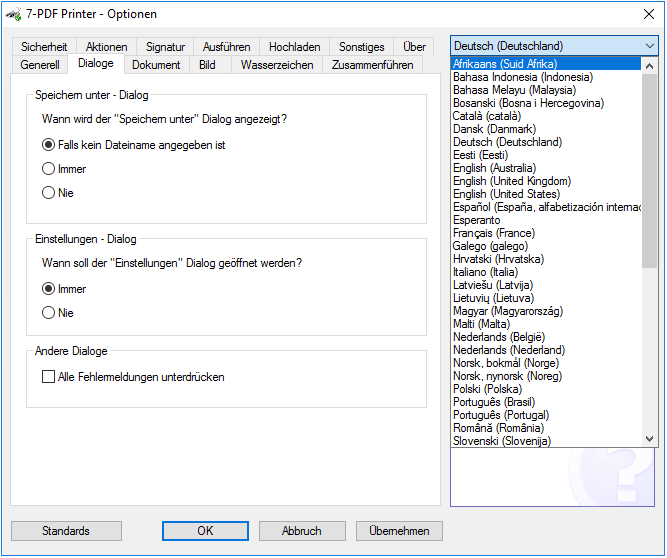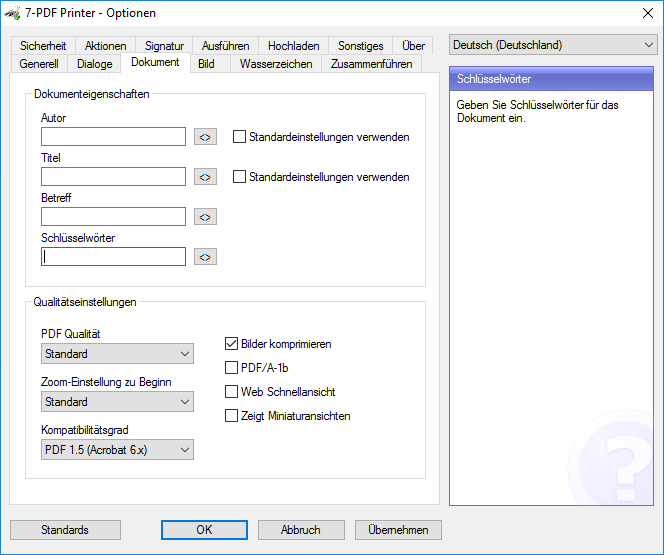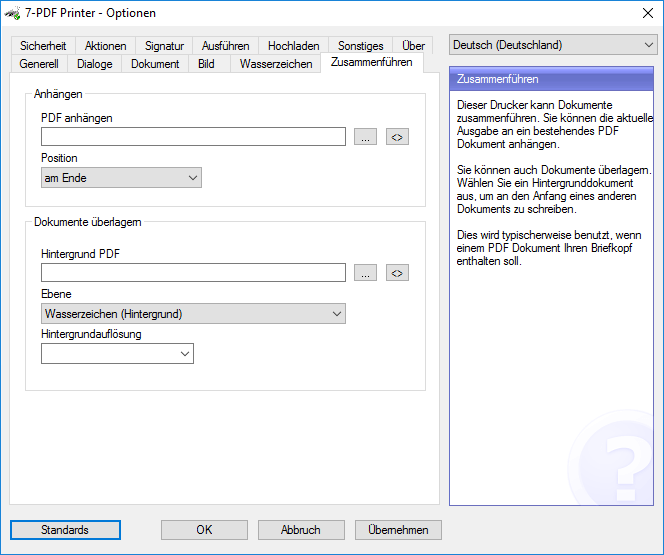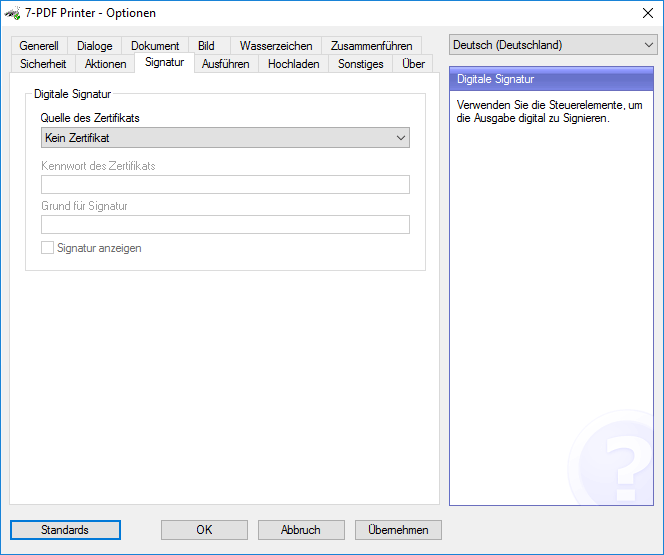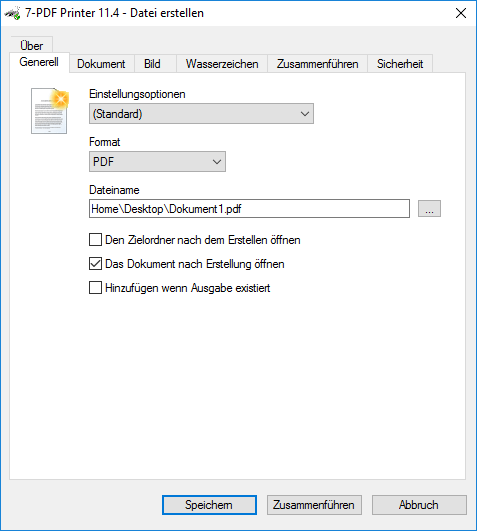Activate Print to PDF under Microsoft Windows 10!
You want to enable the free Print to PDF feature of Microsoft Windows 10 and use the tool to create PDF files? How to activate Print to PDF under Windows 10 and how to use the built-in print to PDF is shown in the following article! And a little more ...
Starting with Windows 10 Microsoft delivers the free PDF printing tool Microsoft Print to PDF. This free feature for creating PDF files is new, and did not exist on previous versions of Windows. But how can you activate this tool if it is not yet activated on your system?
Enable Microsoft Print to PDF on Windows 10 - Here's how!
Microsoft's "Print to PDF" is a virtual PDF Printer (not physically connected to the PC printer) over which you can create a PDF by print job from the most applications.
If Microsoft Print to PDF is installed, it will appear as a printer icon among the available printers on your Windows 10 system. The functional scope of the free Print to PDF tool is very limited. We also explain in this article below how you can get advanced PDF printer features through our software "7-PDF Printer".
If one of the listed printers on your Windows 10 system does not yet list a printer named "Microsoft Print to PDF", then you still need to enable this feature.
That's how it's done!
- Press the WINDOWS key + "R" key simultaneously.
- Then insert the following command:
%windir%\\System32\\OptionalFeatures.exe - In the dialog box that appears (see Screenshot), select the feature "Microsoft Printer output in PDF" and press "OK" to install.
- Then you have another printer "Microsoft Print to PDF" on Windows 10 available over which you can print directly from applications to generate PDF files.
Microsoft Print to PDF features - the disadvantages!
As already mentioned, Microsoft's free Print to PDF software offers only very limited free PDF functions under Windows 10. So missing important and especially useful PDF features such as PDF documents with watermarks or PDF letterheads (pdf backgrounds), or to use PDF security features (PDF password). In addition, it can happen that the generated PDF documents in their file size but can be very large. This is of course not optimal if you want to send the PDF files after generation as an email.
Another major disadvantage is that Microsoft's Print to PDF feature can only be installed on Windows 10, but is not available under Windows 8 or under Windows 7 and older. But how is it possible to eliminate these disadvantages, which extend free PDF functions, not only under Windows 10 but also under older previous versions like Windows 8.x or Windows 7?
An alternative to Print to PDF from Microsoft - our PDF Printer "7-PDF Printer"!
If you are already looking for the Print to PDF solution under Windows 10 or you are looking for an older one, then do it better and download our free Print to PDF software "7-PDF Printer"!
After installation, you have far more PDF capabilities than Microsoft's Print to PDF Printer. And best of all - the community version is completely free to use! In addition to providing PDF functions such as PDF watermarks and PDF files with a password, the virtual PDF printer "7-PDF Printer" also optimizes the generated PDF files for optimal file sizes for sending via e-mail.
Print to PDF from 7-PDF - also for professionals!
Our Print to PDF solution not only offers private users meaningful and free PDF functions, because even for professionals, 7-PDF Printer offers just what you are looking for as a professional. From digital signing when creating PDF files to using the PDF Printer on RDS, Citrix XenApp, terminal servers or as a centralPDF Network Printer.
Test it yourself and use the extensive Online Documentation at the PDF printer to suit your needs. With 7-PDF Printer professionals get all the possibilities! A true PDF printer for "everyone"!
Do it the right way and do not use Print to PDF from Microsoft, but Print to PDF from 7-PDF! It's always worth a try, is not it?
Screenshots of our PDF Printer
You can find more information about our PDF Printer "7-PDF Printer" on this product detail page...