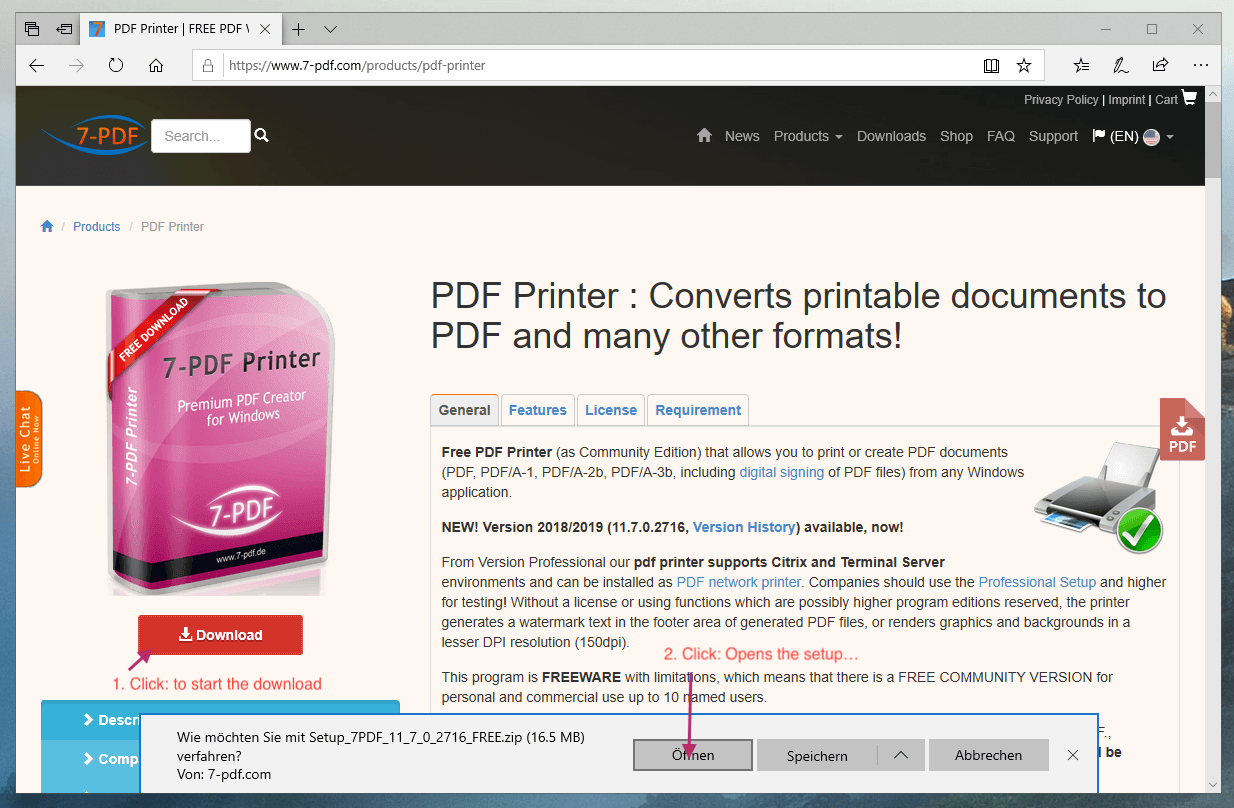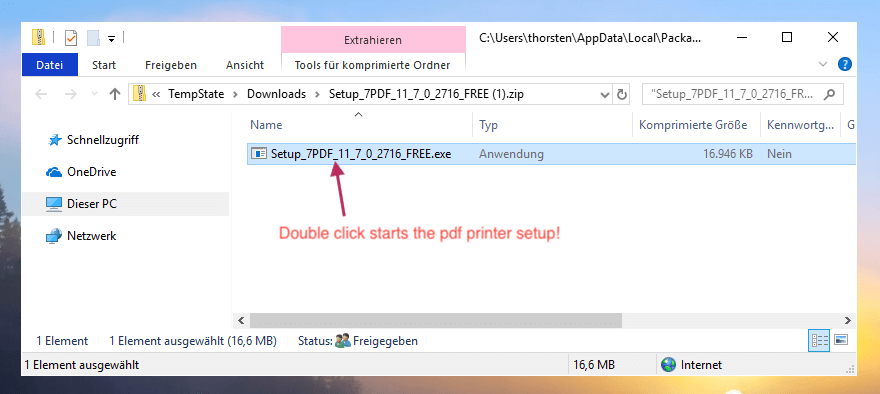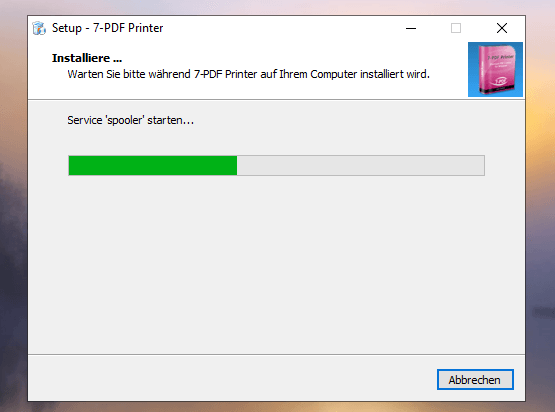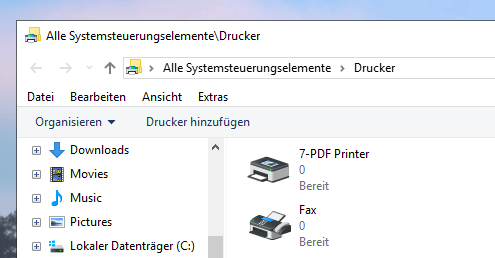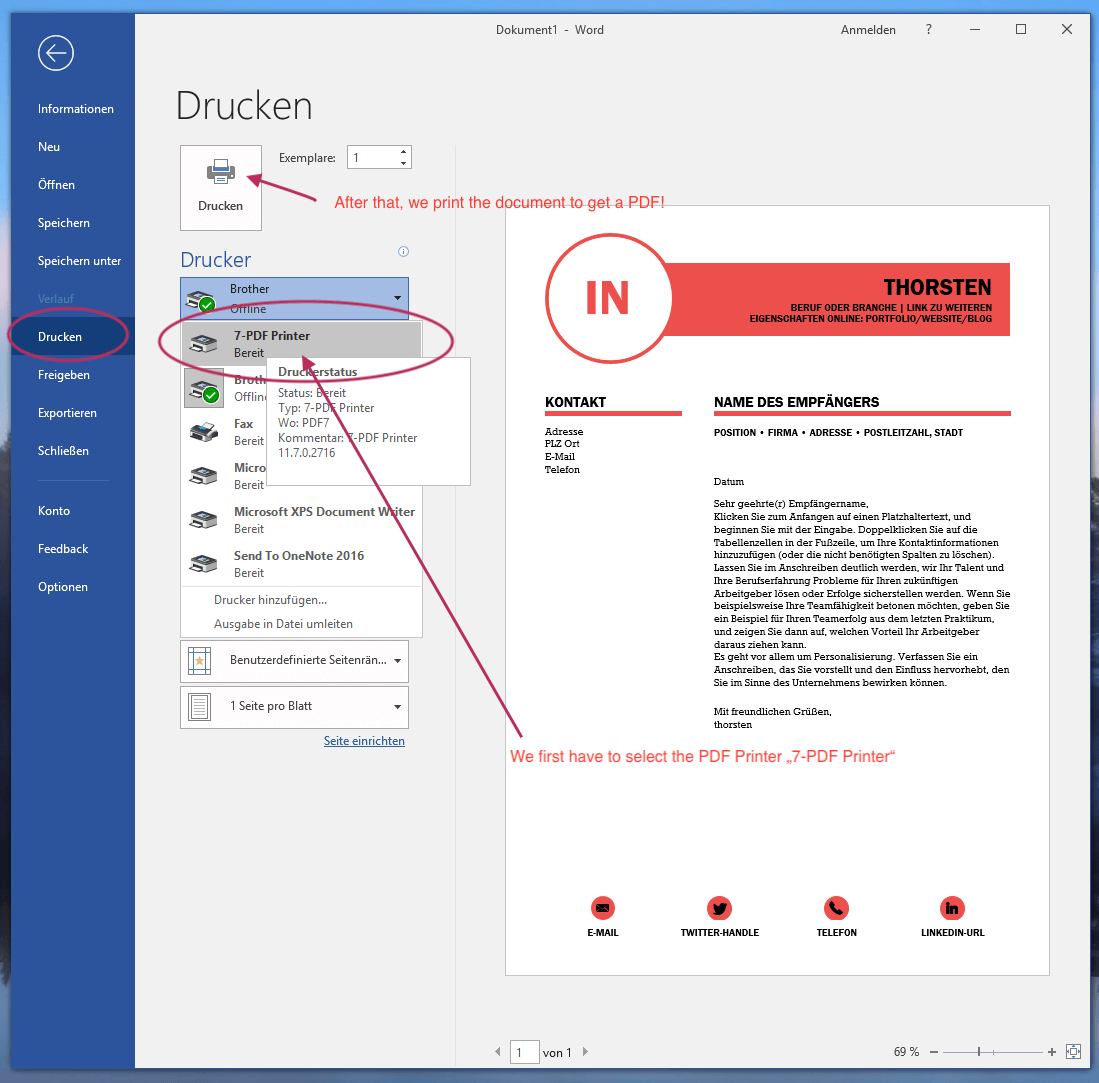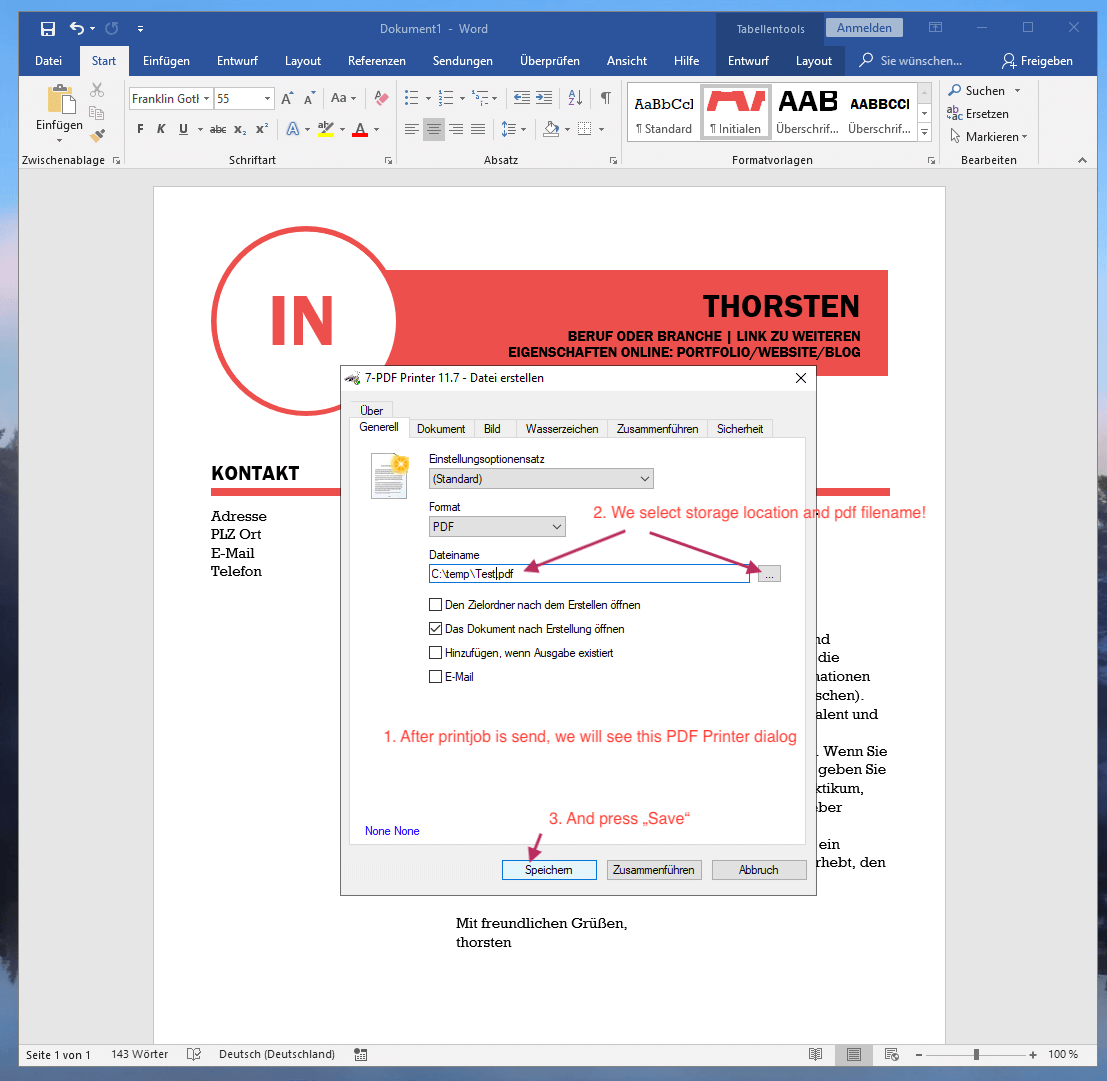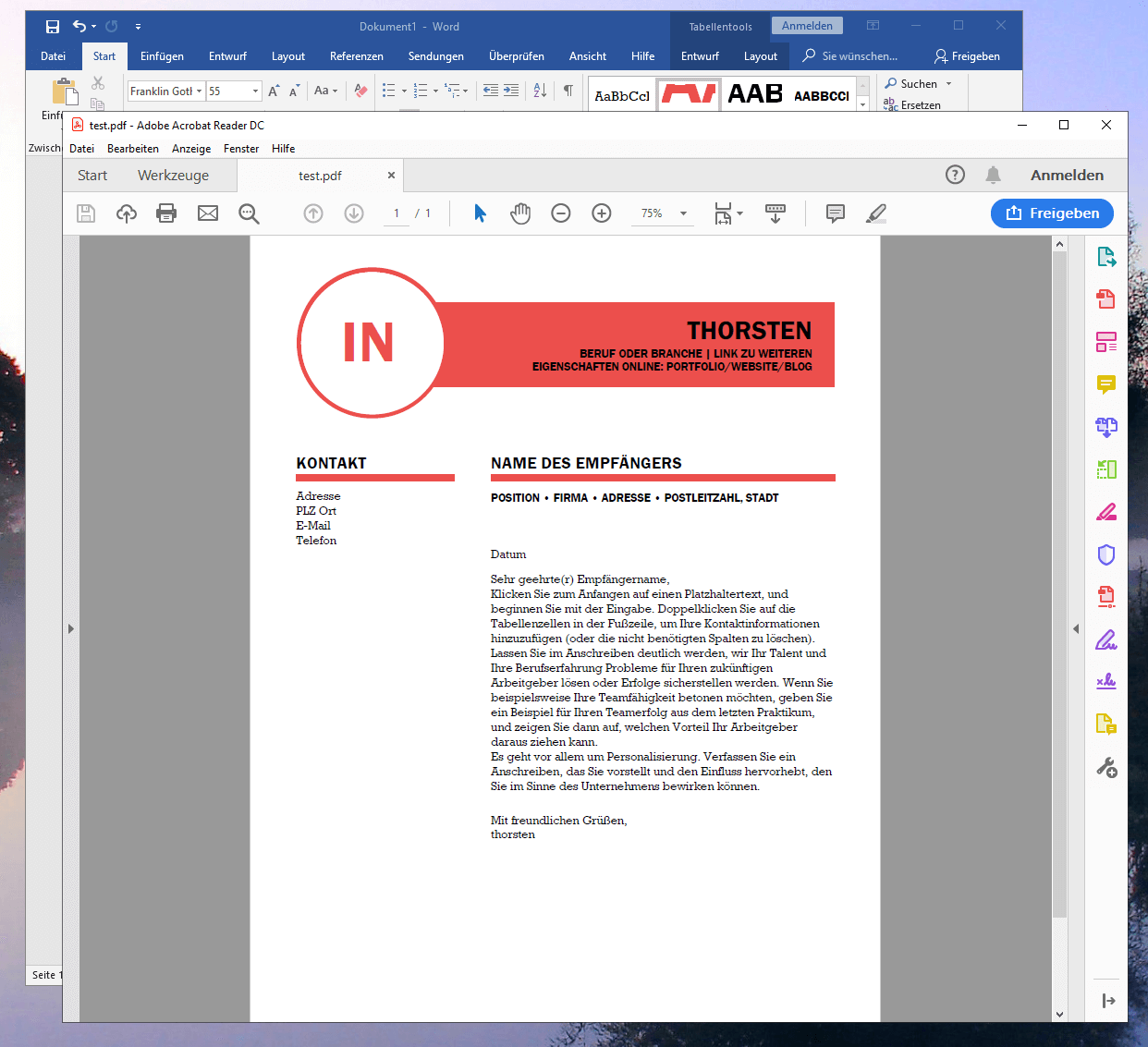Convert Word files to PDF - It's free!
You want to convert Word files to PDFs for free and easy? We show how easy it is with our free PDF printer!
This is how it works - step by step instructions to convert Word to PDF
- If you have not already done so, download the PDF Printer setup on this page! We use the Edge Browser under Windows 10 as shown in the screenshot.
- With a double-click we start the installation of the PDF Printer via the Windows Explorer dialog window displayed after the download. The setup is a zipped archive and contains the actual setup.exe file (installer) as shown in the screenshot.
- Follow the instructions of the installer ... the following screenshot shows the progress of the PDF Printer installation. The installer automatically takes care of a perfectly adjusted "7-PDF Printer" on your Windows PC.
- After installation you will find the virtual printer "7-PDF Printer" among the printers installed on your system.
- With that we are already finished and can now switch to Microsoft Word to create a PDF from the Wordfile. To do this we change to the printing area in Word. Select "7-PDF Printer" as PDF Printer and "print" the Word document to convert it to PDF. The screenshot below shows the "Printing" section of Microsoft Word 2016 with "7-PDF Printer".
- After clicking on "Print", the print dialog of the PDF printer appears after a short time to retrieve the storage path and the file name of the PDF document created from Word.
- After clicking on "Save", the Word document is finally converted into a PDF and appears shortly afterwards in Acrobat Reader or another PDF viewer available on your system to display PDF files.
- So ready! You have now converted your Word document into a PDF. Was not difficult or?
From now on you can use "7-PDF Printer" on your Windows PC to create a PDF using the "Print" function from almost any application. The PDF conversion functions are not limited to Microsoft Word. The path described above works from any application on your PC. For example, to create a PDF from an Excel file and convert a PowerPoint presentation into a PDF.
Why do we even use converted PDF files instead of Word documents?
Word files are the format of choice when it comes to writing texts, but not very well suited to sharing them securely between computers, smartphones or via email. The PDF format is the measure of all things! But how can I convert my Word documents as elegantly and simply as possible into a PDF file? Optimized as equally as possible so that the PDF size and the PDF compression are equally ideally set so that, for example, sending the generated PDF document directly afterwards by e-mail reaches the recipient accordingly quickly? As application case one could list PDF application documents, or also business letters with watermark and PDF background (letterhead in corporate design of company). With our PDF printer, which you can find and download on this page, we have the appropriate free software (only private users) for you!
For Business - Convert Word to PDF on Citrix Terminal Servers or as a Network PDF Printer
Our PDF Printer not only feels good on Windows 10 / 8.x / 7 desktop systems, and can also be used under all current Windows server systems. In addition to the classic installation, for example as a PDF network printer, the Professional Edition (subject to charge) offers the option of centrally using the PDF printer under Citrix and terminal servers to convert files from SBC applications such as Word, Excel, Powerpoint & Co. into PDF.
Finally, one more advantage: Hidden fee-based ABOs when licensing the PDF Printer are not available here!
You can find further information about our PDF Printer "7-PDF Printer" on this product detail page...