PDF Split and Merge Manual
Table of Contents
- Tab-control: Split PDF Files
- Tab-control: Merge PDF Files
- Tab-control: Rotate PDF Files (new as of version 7.0)
- Tab-control: Extract PDF Files (new as of version 7.0)
- Split PDF and merge PDF via drag & drop
- Rotate PDF when splitting and merging
- Registration of the license key
- Automatic license distribution
- Automatic deployment
PDF Split and Merge is functionally divided into four main areas, and thus also into four basic tabs on the user interface, specifically we are talking about the tabs to split, merge, rotate and extract PDF files.
Split pdf files
In the following, we would like to give you an overview of the tab-control "Split PDF Files..." and in particular introduce the functions of the program in PDF splitting:
Tab-control: Split PDF Files...
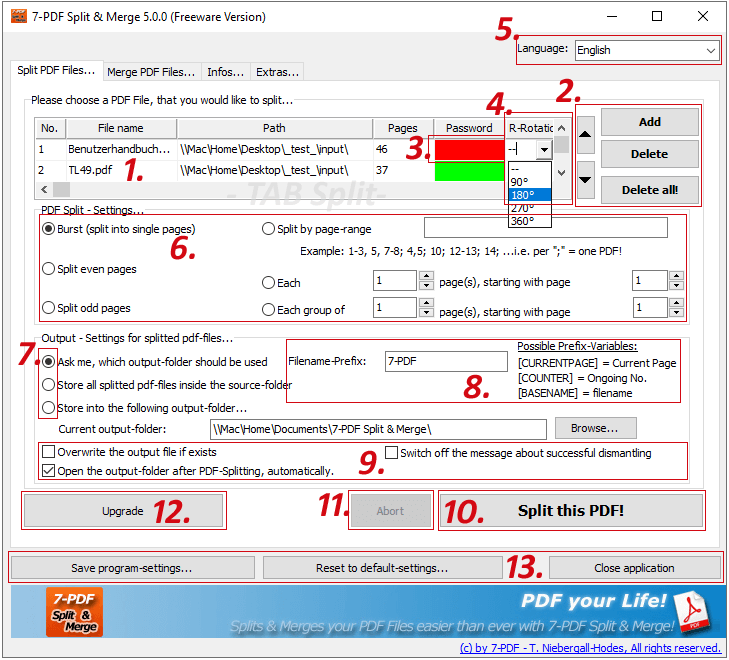
The Tab-Control "Split PDF Files..." contains the program functions for PDF splitting
1. The table view (data table for splitting PDF files) shows which PDF files will be considered for splitting in the next processing step and in which order this will happen (from top to bottom). In addition, you receive further information about the added PDF files. You can see at a glance how many pages your PDF contains and whether the PDF is encrypted, i.e. protected with a PDF password against direct access to the content.
The data table also offers functional possibilities. By double-clicking in the cells of the Password column, you can enter the password of an encrypted PDF file. A double-click in the cells of the R-Rotation column allows you to set a degree value by which the pages of the PDF document are to be rotated clockwise during the splitting process.
With very high system resolutions, it can happen that the software starts with quite narrow column widths. In this case, simply drag the columns to the desired width by moving the notch between the column labels to the right while holding down the left mouse button until it suits you. Once you have set all the column widths, the software automatically saves your settings when you close the application. When you start the application again, the column widths of the data table are the same as they were before.
2. With the buttons "Add" (Drag & Drop is also supported from version 2.9.0), "Delete", arrow symbol "Up" and "Down" you can add one or more PDF files (from version 5) to the data table, delete them and sort them in order before starting a desired division run. You can also click on the table column "File name" to sort your PDF files alphabetically. With the button "Add" you can select a PDF to be divided and add it to the data table, with "Delete" you can also remove a previously selected PDF from the data table. The button "Delete all!" deletes all contents and settings of the data table "Split". This button therefore empties the entire data table in one fell swoop.
3. When adding a PDF file, PDF Split and Merge automatically checks whether it is a password-protected PDF file. If it is, the cell is coloured red! In order to be able to split password-protected PDF files, you must therefore know the password and communicate this password to PDF Split and Merge. In this case, simply double-click in the red table cell and then enter the PDF password in the "Password" column. Please note that PDF files can only be split successfully if the PDF password is correct! If you simply leave the password field of a certain password-protected PDF file (password cell marked in red) empty, this PDF will unfortunately be skipped or not taken into account when splitting (e.g. several PDF documents). If you enter an incorrect password, the splitting run (even with several PDF files) will not even be started by the program.
4. Since version 4.3, the column "R-Rotation" within the data table offers the possibility to double-click on a cell of a previously added PDF file and enter a degree value via drop-down selection. During the division run, the contained PDF pages are then automatically rotated clockwise by the selected degree value. More information about this useful function can be found on this page below....
5. The user interface of the PDF Split and Merge programme can be changed to another language at any time. Five languages are currently available at program runtime (German/English/French/Italian/Spanish).
6. To divide PDF files, flexible division functions are available in the program. You can separate (divide) individual PDF pages from the input file depending on the function selection. For example, you can specify a PDF division after all even or odd page numbers, or you can also specify flexible page ranges for the desired PDF division. The program provides a total of 6 splitting functions for you. This should allow you to divide any PDF as desired.
7. When splitting PDF files, a large number of files can often be created. With PDF Split and Merge you can define in advance where on your system these individually split PDF files are to be saved. The software currently offers three options. Saving split PDF files in the source folder of the PDF file to be split, or in a fixed output folder or in a location manually specified by the user during the split run (via a save dialogue box).
8. File name prefix "7-PDF" prefixes split PDF files with a fixed prefix in the file name. If we assume that you split a file TL49.pdf with a total of 37 pages, PDF Split and Merge will create 37 PDF files when splitting the file into single pages, which will be saved according to the following pattern: 1_7-PDF_TL49.pdf, 2_7-PDF_TL49.pdf...37_7-PDF_TL49.pdf! The first digit stands for the page number followed by the chosen prefix (default "7-PDF") and the file name of the input file, all separated by an underscore.
Prefix variables: Instead of a fixed value such as "7-PDF", you can also have the file name of generated PDF files "formed" dynamically from the following prefix variables.
[CURRENTPAGE] = if this prefix variable is entered in the file name prefix text field, this section, i.e. [CURRENTPAGE] of the formed file name is formed by the current page number of the split PDF file.
[COUNTER] = if this prefix variable is entered in the file name prefix text field, this section of the formed file name is formed by a running number only (resulting from the number of divisions performed).
[BASENAME] = if we take our example from above, i.e. TL49.pdf our input file, then the BASENAME here would be "TL49" with the file extension .pdf (this is automatically appended by PDF Split and Merge)
From the dynamic prefix variables in combination with a fixed value such as "7-PDF" (our default prefix), you can therefore dynamically influence the PDF file names generated by the programme through splitting.
9. The options listed here can be enabled or disabled and affect how the programme behaves. If you activate the option to overwrite PDF output files if they already exist, existing PDF files will always be overwritten by the division run if they already exist in the selected storage location. Caution is therefore advisable when selecting this option to avoid accidentally overwriting files. The options to switch off the message dialogue after successful splitting, as well as to open the output directory (Windows Explorer) are much less dangerous. Activating or deactivating them can generally benefit your workflow or protect you. You should therefore always think carefully about what you activate and what you do not activate.
10. With the button "Split PDF Files!" you start the PDF splitting process.
11. With the "Cancel" button you can prematurely cancel the current division run.
12. With the button "Upgrade" you can upgrade your freeware version to a pro version at any time. This makes the Pro functionalities available to you after you have registered a valid lifetime licence key issued by us (upgrades are free of charge for life). Further information and ordering options for the Pro version are available here....
13. This program area contains a total of three buttons. The "Close application" button ends PDF Split and Merge. If you have already added PDF files to the data tables, the program asks you once again whether you really want to end the application. The button "Save program-settings..." saves the settings made directly, while the button "Reset to default-settings..." loads the default settings and restores them after restarting the program.
So now we will close the section "Split PDF" at this point. We will now start with the nex main-function and section for "Merge PDF Files...".For this we do a switch to the "merge" - tab control.
Merge pdf files
Often, it is necessary to merge more than one pdf files together to compose a new pdf file from the ground. So the PDF Merging process is a very usefull and important function that was included inside 7-PDF Split & Merge.
Tab-control: Merge PDF Files...
You will find it on the tab control "Merge PDF Files...". So we will start now a detailed view on it:
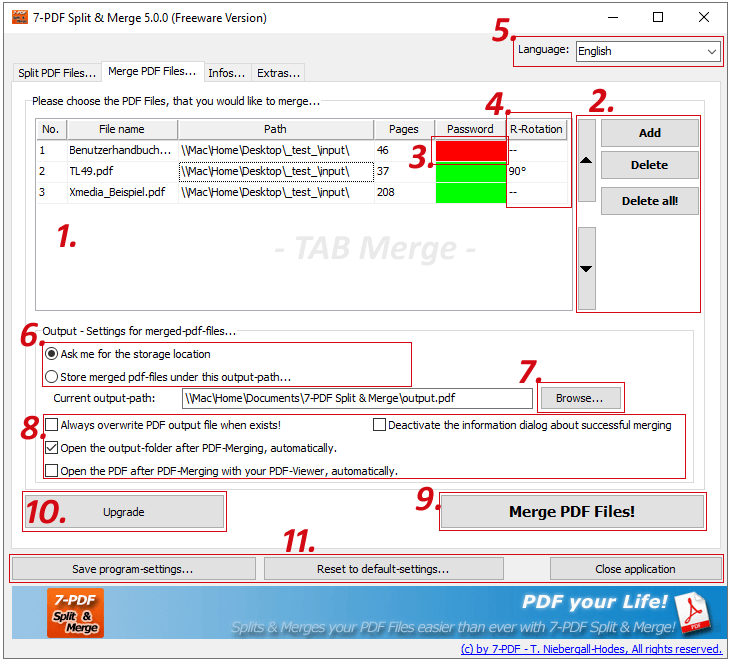
The screenshot shows us the tab-control "Merge PDF Files..." and it's functions. So let us do also a detailed view, here...
1. The table view (data table for merging PDF files) shows which PDF files will be included in the next merging process and in which order this will happen (from top to bottom). You also get more information about the added PDF files. You can see at a glance how many pages your PDF contains and whether the PDF is encrypted, i.e. protected with a PDF password against direct access to the content.
2. With the buttons "Add" (Drag & Drop is also supported from version 2.9.0), "Delete", arrow symbol "Up" and "Down" you can add, delete and sort in order PDF files in the data table before starting a desired merge run. You can also click on the table column "File name" to sort your PDF files alphabetically. With the button "Add" you can select a PDF to be merged and add it to the data table, with "Delete" you can also remove a previously selected PDF from the data table. The slightly offset button "Delete all" deletes all contents and settings of the data table "Merge". This button therefore empties the entire data table in one fell swoop.
3. When adding a PDF file, PDF Split and Merge automatically checks whether it is a password-protected PDF file. If it is, the cell is coloured red! In order to be able to merge password-protected PDF files, you must therefore know the password and communicate this password to PDF Split and Merge. In this case, simply double-click in the red table cell and then enter the PDF password in the "Password" column. Please note that PDF files can only be successfully merged if the PDF password is correct! If you simply leave the password field of a certain password-protected PDF file (password cell marked in red) empty, this PDF will unfortunately be skipped or not taken into account during the merging process and skipped. If you enter an incorrect password, the merging run will not be started by the program at all.
4. Since version 4.3, the column "R-Rotation" within the data table offers the possibility to double-click on a cell of a previously added PDF file and enter a degree value via drop-down selection. During the merging run, the PDF pages contained are then automatically rotated clockwise by the selected degree value. More information about this useful function can be found on this page below....
5. The user interface of the PDF Split and Merge program can be changed to another language at any time. Five languages are currently available at programme runtime (German/English/French/Italian/Spanish).
6. With PDF Split and Merge, you can specify before a merging process where on your system the merged PDF file should be saved. The program currently offers two options for merging PDF files. Saving the merged PDF file in a predefined output directory (output path) or in a location manually specified by the user during the merging process (via a save dialogue box).
7. With the "Browse..." buttons in the "Output settings" area, you tell the program where and in which directory the output file should then be explicitly saved (fix output path).
8. The options listed here can be enabled or disabled and will affect how the program behaves. If you activate the option to overwrite PDF output files if they already exist, existing PDF files will always be overwritten by the merge run if they already exist in the selected storage location. Caution is therefore advisable when selecting this option to avoid accidentally overwriting files! The options to switch off the message dialogue after a successful merge, as well as to open the output directory (Windows Explorer) are much less dangerous. The result of automatically opening the PDF with a PDF viewer such as Acrobat Reader after merging is self-explanatory. Activating or deactivating individual options can generally benefit your workflow or protect it (overwrite protection). You should therefore always think carefully about what you activate and what you do not activate.
9. Use the button "Merge PDF Files!" to start the merging of previously selected PDF files. Please note that at least one PDF file must have been previously selected for merging. Generally, however, merging PDF files only makes sense if at least two PDF files are selected. With "R-Rotation", i.e. the rotation of PDF files, one PDF file would also make sense. In this case, one would not merge several PDF files, but only "rotate" this one PDF file and its pages to the desired extent (by the degree value).
10. With the button "Upgrade" you can upgrade your freeware version to a pro version at any time. This makes the Pro functionalities available to you after you have registered a valid lifetime licence key issued by us (upgrades are free of charge for life). Further information and ordering options for the Pro version are available here....
11. This program area contains a total of three buttons. The "Close application" button ends PDF Split and Merge. If you have already added PDF files to the data tables, the program asks you once again whether you really want to end the application. The button "Save program-settings..." saves the settings made directly, while the button "Reset to default-settings..." loads the default settings and restores them after restarting the program.
Rotate PDF files
As of version 7.0 we have added another tab to 7-PDF Spit & Merge called "Rotate PDF Files...", which we would like to introduce to you now:
Tab-control: Rotate PDF Files...
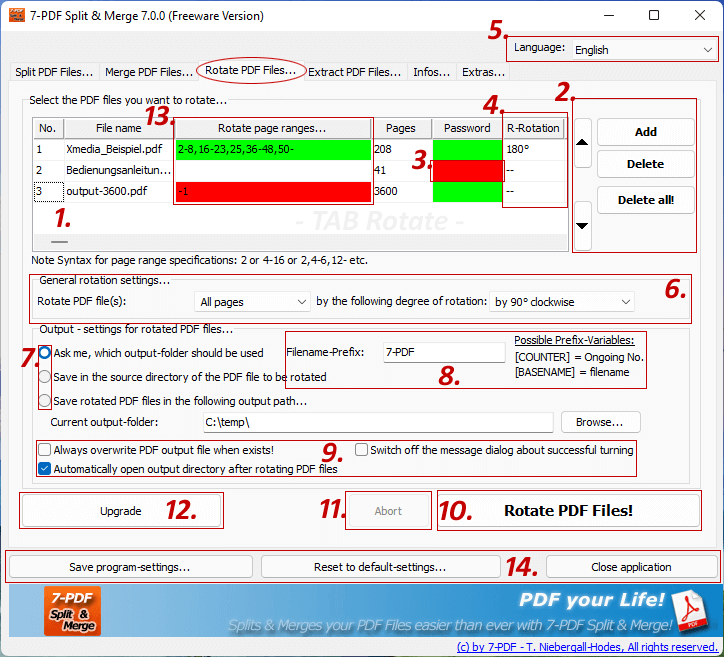
The basic tab "Rotate PDF Files..." contains the program function to rotate PDF pages. The following screenshot shows 7-PDF Split & Merge under the brand new preview of Windows 11.
1. The table view (data table for rotating PDF files) shows which PDF files will be included in the next processing process for rotating PDF pages, and in which order this will happen (from top to bottom). In addition, they get more information about the added PDF files. You can see at a glance how many pages your PDF contains and whether the PDF is encrypted, i.e. protected with a PDF password from direct access to the content.
The data table also offers functional possibilities. For example, you can double-click in the cells of the Password column to set the password of an encrypted PDF file. A double click into the cells of the column R-Rotation allows to set a degree value by which the pages of the PDF document should be rotated clockwise during the rotation process. The R-Rotation value entered here has priority over the rotation angle which can be globally fixed under the "General rotation settings..." (item 6)! In addition, there is a new column "Rotate page ranges..." in the data table. Here you can specify page ranges and thus override the general rotation settings. That means, page ranges which are entered in the data table for PDF files have absolute priority over the general settings of the values entered under point 6) in the dropdown boxes. More about page ranges and how to set them can be found in section 13 of this manual.
With very high system resolutions it can happen that the software starts with quite narrow column widths. In this case, simply drag the columns to the width you want by moving the notch between the column labels with the left mouse button pressed to the right until it fits for you. Once you have set all the column widths, the software automatically saves your settings when you close the application. When you start the application again, the column widths of the data table will be the same as they were before.
2. With the buttons "Add" (Drag & Drop is also supported from version 2.9.0), "Delete", arrow symbol "Up" and "Down" you can add one or more PDF files (from version 5) to the data table, delete them and sort them in order before starting a desired rotation run. You can also click on the table column "File name" to sort your PDF files alphabetically. With the button "Add" you can select a PDF to be rotated and add it to the data table, with "Delete" you can also remove a previously selected PDF from the data table. The button "Delete all!" deletes all contents and settings of the data table "Rotate PDF Files...". This button therefore empties the entire data table in one fell swoop.
3. When adding a PDF file, PDF Split and Merge automatically checks whether it is a password-protected PDF file. If it is, the cell is coloured red! In order to be able to rotate password-protected PDF files, you must therefore know the password and communicate this password to PDF Split and Merge. In this case, simply double-click in the red table cell and then enter the PDF password in the "Password" column. Please note that PDF files can only be rotate successfully if the PDF password is correct! If you simply leave the password field of a certain password-protected PDF file (password cell marked in red) empty, this PDF will unfortunately be skipped or not taken into account when rotating (e.g. several PDF documents). If you enter an incorrect password, the Rotation run (even with several PDF files) will not even be started by the program.
4. The column "R-Rotation" within the data table is known in the tabs from version 4.3. R-Rotation offers the possibility to double-click on a cell of a previously added PDF file and enter a degree value via drop-down selection. When rotating PDF files, the contained PDF pages are then automatically rotated clockwise by the selected degree value. The R rotation value has priority over the selected rotation degree under item 6) "General rotation settings...". All values entered in the data table, such as R-rotation or also page range specifications, have priority, and are explicitly linked to the PDF to which they were entered. The general settings have no influence on this PDF document in case of a rotation run.
5. The user interface of the PDF Split and Merge program can be switched to another language at any time. Five languages are currently available at the program runtime (German/English/French/Italian/Spanish).
6. To rotate PDF pages you have flexible, general rotation options. In the first dropdown box you can choose to rotate all pages, only even or odd pages. In the second dropdown box you select the rotation degree by which the pages in PDF files should be rotated. The selection made under point 6) applies to all PDF files in the data table. The values can be overridden by entering an R-rotation value or page range specifications in the data table. I.e. the values in the data table always have a higher priority.
7. After finishing a rotation run new PDF files will have been created in which the pages have been rotated according to your wishes. With PDF Split and Merge you can define beforehand where on your system these new PDF files should be saved. The program currently offers three options. Saving "rotated" PDF files in the source directory of the PDF file to be rotated, or in a fixed output directory, or in a location manually specified by the user during the rotation run (via a save dialog box).
8. File name prefix "7-PDF" prefixes rotate PDF files with a fixed prefix in the file name. If we assume that you rotate a file TL49.pdf with a total of 37 pages, PDF Split and Merge will create a new PDF file, which will be saved according to the following pattern: 1_7-PDF_TL49.pdf, 2_7-PDF_TL49.pdf...7-PDF_TL49.pdf! The first one is the chosen prefix (default "7-PDF") and the file name of the input file, all separated by an underscore.
Prefix variables: Instead of a fixed value such as "7-PDF", you can also have the file name of generated PDF files "formed" dynamically from the following prefix variables.
[COUNTER] = if this prefix variable is entered in the file name prefix text field, this section of the formed file name is formed by a running number only (resulting from the number of divisions performed).
[BASENAME] = if we take our example from above, i.e. TL49.pdf our input file, then the BASENAME here would be "TL49" with the file extension .pdf (this is automatically appended by PDF Split and Merge)
From the dynamic prefix variables in combination with a fixed value such as "7-PDF" (our default prefix), you can therefore dynamically influence the PDF file names generated by the programme through splitting.
9. The options listed here can be enabled or disabled and will affect how the program behaves. If you activate the option to overwrite PDF output files if they already exist, existing PDF files will always be overwritten by the rotation run if they already exist in the selected storage location. Caution is therefore advisable when selecting this option to avoid accidentally overwriting files! The options to switch off the message dialogue after a successful merge, as well as to open the output directory (Windows Explorer) are much less dangerous. Activating or deactivating individual options can generally benefit your workflow or protect it (overwrite protection). You should therefore always think carefully about what you activate and what you do not activate.
10. With the button "Rotate PDF files!" you start the PDF rotation process.
11. With the "Abort" button, you can prematurely cancel the currently running rotation run.
12. With the button "Upgrade" you can upgrade your freeware version to a pro version at any time. This makes the Pro functionalities available to you after you have registered a valid lifetime licence key issued by us (upgrades are free of charge for life). Further information and ordering options for the Pro version are available here....
13. The column "Rotate Page Ranges..." in the data table can be used to enter individual page ranges. Simply double-click on a cell in the column and type in the page range you want. All pages of the page range of a PDF will then be rotated by the R-rotation value (column further to the right), or if not selected by the rotation degree of the general rotation settings (point 6). Whereas the pages to be rotated in the "General Rotation Settings..." you can only select "all", "even" or "odd" pages, with a page range you can very flexibly select only the pages you want to have rotated. This can be done very quickly. For example, we want to have pages 1, 3-6, 12, 15-19, and from 20 on the rest of all following pages rotated. The following page range would then be syntactically fine in this case, and the correct one: 1,3-6,12,15-19,20-. The "-" character at the end causes PDF Split and Merge to automatically rotate all remaining pages from page number 20 onwards as well. So the capture of a page range is much more flexible and quickly done! What syntactically does not work would be for example the page range, 3-1, -3--1 (negative) or 1-2 (no coherent page range, you just write 1,2,... instead), or 2-3,5,4 (order is not correct) etc. If they capture a page range value that is not valid, the program will inform them of this. The cell will be colored red and you should correct the syntax. If you do not do this, this PDF will be taken into account during the rotation run, but the PDF and the pages it contains will be rotated by the rotation degree that is currently selected under "General Rotation Settings...". So the rotation degree of the second DropDown box, as well as the pages from the selected setting of the first DropBox thus either all, even or odd pages. Sort of the fallback option in this case. If your page range exceeds the natural number of pages in a PDF, the page range itself is syntactically OK, so mark the cell green, but during the rotation run these pages are not rotated because they simply do not exist in the PDF.
14. This program area contains a total of three buttons. The "Close application" button ends PDF Split and Merge. If you have already added PDF files to the data tables, the program asks you once again whether you really want to end the application. The button "Save program-settings..." saves the settings made directly, while the button "Reset to default-settings..." loads the default settings and restores them after restarting the program.
Extract PDF Files
Also new in version 7 is the function to extract PDF files. What is possible with it, they learn in this section of the manual.
Tab-control: Extract PDF Files...
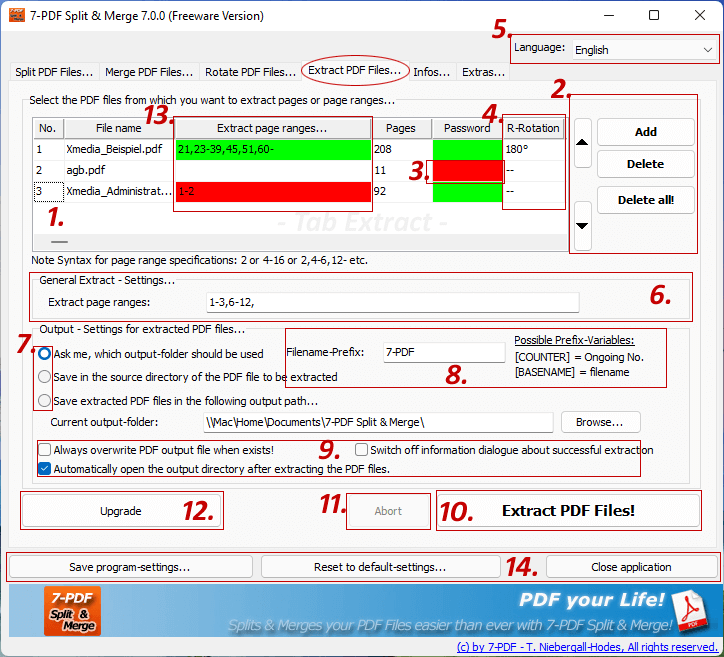
The basic tab "Extract PDF Files..." contains the program function to extract PDF pages into a new PDF. The following screenshot shows the tab in the Windows 11 preview.
1. The table view (data table for extracting PDF files) shows which PDF files will be included in the next processing process for extracting PDF pages, and in which order this will happen (from top to bottom). They also get more information about the added PDF files. They can see at a glance how many pages their PDF contains and whether the PDF is encrypted, i.e. protected with a PDF password from direct access to the content.
The data table also offers functional possibilities. So they can double-click in the cells of the column password, store the password of an encrypted PDF file. A double click in the cells of the column R-Rotation allows to set a degree value by which the pages of the PDF document should be rotated clockwise when extracting the same. In addition, the data table contains the "Extract Page Ranges..." column, which is particularly useful for extracting PDF pages. Here you can enter page ranges and thus override the general page range for PDF pages to be extracted. That is, page ranges that are recorded in the data table for PDF files have absolute priority over the general settings of the values recorded under point 6) from the "Extract Page Ranges" text box under "General Extract - Settings...". More about page ranges and how to capture them can be found in section 13 of this manual.
With very high system resolutions it can happen that the software starts with quite narrow column widths. In this case, simply drag the columns to the width you want by moving the notch between the column labels with the left mouse button pressed to the right until it fits for you. Once you have set all the column widths, the software automatically saves your settings when you close the application. When you start the application again, the column widths of the data table will be the same as they were before.
2. With the buttons "Add" (Drag & Drop is also supported from version 2.9.0), "Delete", arrow symbol "Up" and "Down" you can add one or more PDF files (from version 5) to the data table, delete them and sort them in order before starting a desired extraction run. For sorting you can also click on the table column "File name" to arrange your PDF files alphabetically. With the button "Add" you can select a PDF to extract and add it to the data table, with "Delete" you can also remove a previously selected PDF from the data table. The slightly offset button "Delete all!" deletes all contents and settings of the data table "Extract". This button thus empties the entire data table in one fell swoop.
3. When adding a PDF file, PDF Split and Merge automatically checks whether it is a password-protected PDF file. If it is, the cell is coloured red! In order to be able to extract password-protected PDF files, you must therefore know the password and communicate this password to PDF Split and Merge. In this case, simply double-click in the red table cell and then enter the PDF password in the "Password" column. Please note that PDF files can only be extract successfully if the PDF password is correct! If you simply leave the password field of a certain password-protected PDF file (password cell marked in red) empty, this PDF will unfortunately be skipped or not taken into account when rotating (e.g. several PDF documents). If you enter an incorrect password, the Extraction run (even with several PDF files) will not even be started by the program.
4. The column "R-Rotation" within the data table is known in the tabs from version 4.3. R-Rotation offers the possibility to double-click on a cell of a previously added PDF file to add a degree value via drop-down selection. When extracting pages of a PDF document, the contained pages are then automatically rotated clockwise by the selected degree value during extraction.
5. The user interface of the PDF Split and Merge program can be switched to another language at any time. Five languages are currently available at the program runtime (German/English/French/Italian/Spanish).
6. For extracting PDF pages, a large, long input field/text box is available under the "General Extract - Settings..." heading for entering a central page range. The page range entered here under the point 6) will be applied globally to all PDF files in the data table. The individually captured page ranges for PDF files in the data table always have priority over the central or global page range under "General Extract - Settings...". This means that all page range specifications captured in the data table have the highest priority, and are exclusively associated with the PDF to which they were captured. So the centrally captured page range will only be used if no individual page range has been captured for a PDF in the data table.
You can enter the page range under point 6) by typing in the classic way using the keyboard, or by using Ctrl+V (Copy & Paste). No matter whether by copy & paste or by typing, each key input is immediately checked for valid entry. If the input field is colored red after your finished input, the syntax is not correct and you cannot start an extraction run until your syntax is corrected. Don't worry, the syntax is not difficult and is described in more detail under point 13. in this section of the manual. If you have already read the section on rotating PDF files, you have basically already done the groundwork here as well. As soon as you have entered a valid page range, the color of the input field changes to white and thus releases the button for starting the extraction run.
7. After finishing an extraction run, new PDF files will have been created containing the pages you wanted to extract from the original PDF. With PDF Split and Merge you can define beforehand where on your system these new PDF files should be saved. In total, the program currently offers three options. Saving "extracted" PDF files in the source directory of the original PDF file to be extracted, or in a fixed output directory, or in a location specified manually by the user during the rotation run (via a save dialog box).
8. File name prefix "7-PDF" prefixes rotate PDF files with a fixed prefix in the file name. If we assume that you rotate a file TL49.pdf with a total of 37 pages, PDF Split and Merge will create a new PDF file, which will be saved according to the following pattern: 1_7-PDF_TL49.pdf, 2_7-PDF_TL49.pdf...7-PDF_TL49.pdf! The first one is the chosen prefix (default "7-PDF") and the file name of the input file, all separated by an underscore.
Prefix variables: Instead of a fixed value such as "7-PDF", you can also have the file name of generated PDF files "formed" dynamically from the following prefix variables.
[COUNTER] = if this prefix variable is entered in the file name prefix text field, this section of the formed file name is formed by a running number only (resulting from the number of extractions performed).
[BASENAME] = if we take our example from above, i.e. TL49.pdf our input file, then the BASENAME here would be "TL49" with the file extension .pdf (this is automatically appended by PDF Split and Merge)
From the dynamic prefix variables in combination with a fixed value such as "7-PDF" (our default prefix), you can therefore dynamically influence the PDF file names generated by the programme through splitting.
9. The options listed here can be enabled or disabled, and affect how the program behaves. If you enable the option to overwrite PDF output files if they already exist, newly created PDF files will always be overwritten by the rotation run if they already exist in the selected location. So caution is advised when selecting this option to avoid overwriting files accidentally. The options to disable the hint dialog after successful rotation, as well as to open the output directory (Windows Explorer) are much less dangerous. Activating or deactivating them can generally benefit your workflow, or protect it. So you should always think carefully about what to enable and what not to enable.
10. Use the "Extract PDF Files!" button to start the PDF extraction process.
11. With the "Abort" button you can prematurely cancel the currently running extraction.
12. With the button "Upgrade" you can upgrade your freeware version to a pro version at any time. This makes the Pro functionalities available to you after you have registered a valid lifetime licence key issued by us (upgrades are free of charge for life). Further information and ordering options for the Pro version are available here....
13. The column "Extract Page Ranges..." in the data table can be used to capture individual page ranges. Simply double-click on a cell in the column and type in the page range you want. All pages in the page range of a PDF will then be extracted from the currently loaded PDF into a new PDF file. While the pages to be extracted in the "General Extract - Settings..." refer to all PDF files of the data table, with an individually entered page range on a PDF you can very flexibly specify only the pages you want to have extracted for this specific PDF.
For example, we want pages 1, 3-6, 12, 15-19, and from 20 the rest of all the pages that still follow extracted. The following page range would then be syntactically OK in this case, and the correct one: 1,3-6,12,15-19,20-. The "-" character at the end causes PDF Split and Merge to automatically extract all remaining pages from page number 20 onwards as well. So the capture of a page range is much more flexible and quickly done! What syntactically does not work would be, for example, the page range, 3-1, -3--1 (negative) or 1-2 (no coherent page range, you just write 1,2,... instead), or 2-3,5,4 (order is not correct), etc. If you capture a page range value that is not valid, the program will inform you of this. The cell will then be colored red and you will receive a message from the program. In this case you should correct the syntax. If you do not, this PDF will not be taken into account during the extraction run and you will receive a message about it. If you have not entered an individual page range, the program will use the global page range. If, for example, the global page range does not match the number of existing pages, these pages will logically not be extracted - in these cases, too, you will receive a message at the end of the extraction run that not all pages are available in the new PDF because the page range exceeded the number of existing pages.
If an individual page range that is invalid is detected during the extraction run, it is subsequently colored from green to red. This can be the case, for example, if you have captured an individual page range whose page numbers are above the freeware version limit. Here, too, the program will inform you. If, in addition to the individually captured page range, an R-rotation value has been selected on the PDF, the extracted pages will also be rotated directly by this value.
14. This program area contains a total of three buttons. The "Close application" button ends PDF Split and Merge. If you have already added PDF files to the data tables, the program asks you once again whether you really want to end the application. The button "Save program-settings..." saves the settings made directly, while the button "Reset to default-settings..." loads the default settings and restores them after restarting the program.
If you have further questions about the program, please contact our free eMail support directly. Otherwise, we hope you enjoy using our PDF Split and Merge Freeware!
Split PDF and merge PDF via drag & drop
Starting with version 2.9.0, you can simply drag & drop your PDF files into 7-PDF Split & Merge, split PDF files more easily and quickly, and put PDF documents together easily then ever!
Rotate PDF when splitting and merging
From version 4.3.0, PDF pages in PDF files can be rotated directly clockwise (via column R-Rotation with a "double click!"). Divide a complete PDF page by page into individual PDF files and rotate each page directly by, for example, 90°, 180°, 270° or 360°. Or you can only rotate individual pages in a targeted manner after dividing your pages into individual pages in the second step when joining. If you only use the rotation option when merging a single PDF file, all the pages contained in it can be rotated at once. So you see, the new functionality for rotating PDF pages in combination with the well-known functions PDF Split and Merge gives you the greatest possible flexibility in creating your desired PDF file. Try it!
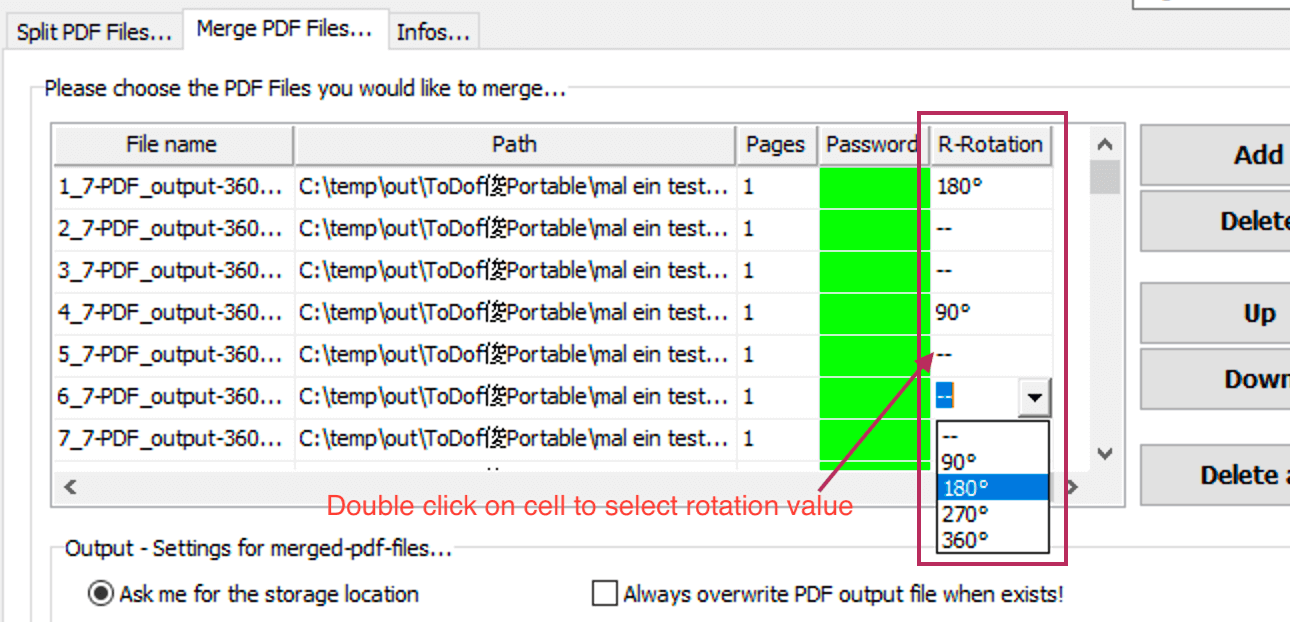
We have created a HowTo page that brings you closer to the possibilities of the "R-Rotation" function, i.e. the rotation of PDF files and pages. The possibilities for rotating PDF files are really diverse. More about that here on this HowTo page!
Registration of the license key in the application
Your personal pro license key can be activated as a pro version after you have acquired the license in the already installed program using the button "Insert license-key, ..." in the tab "Info". As an illustration, we have a graphic below that shows the button "Enter license key, ..." within the software:
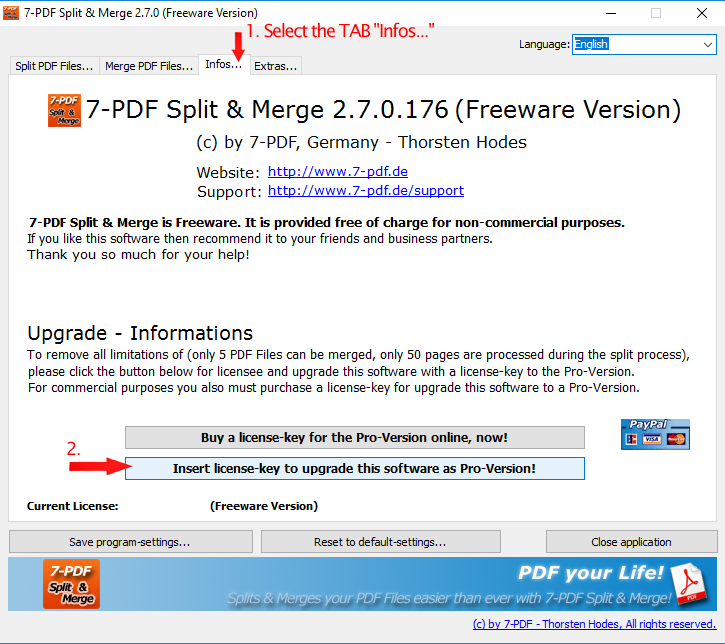
Note: When the license key is entered, it is validated and activated over the Internet (via SSL). Therefore, make sure you have an active internet connection for the unique registration process of the application! In rare cases, locally installed third-party application firewalls may block the program's access to the Internet. When using such third-party firewalls, make sure to grant the necessary rights for access to the Internet for the one-time registration process of the application.
Unfortunately, the issue of software piracy is also harmful to us and we have to face this piracy. This is the only way for us to continue to provide you with maintenance or support services free of charge. The internet is only necessary once for the registration process! What is stored on your systems remains on your systems!
Tip: If you run the application as "administrator" and enter the license key with administrative rights, this should be stored in the registry. This has, among other things, the advantage that when a new release is installed, this remains "stored". One must deposit thus only once the license key and not after each installation. However, this works only if one carries out the registration as "Admin"!
Automatic license distribution for 7-PDF Split & Merge PRO
In addition to the manual entry in the installed program, licensing can also be automated in the context of a deployment. For this you set a corresponding registry entry.
For licensing as part of a deployment on "many" (!) PCs, Citrix od TS Systems, at the same time, please contact us. This requires a special key (!) that you can distribute directly, either via an INI file or better via a registry entry. The license key you purchased is not a special key, so there is no point in entering it plain into the registry.
The screenshot below shows the path to capture the special license key within the registry (SpecialKey).
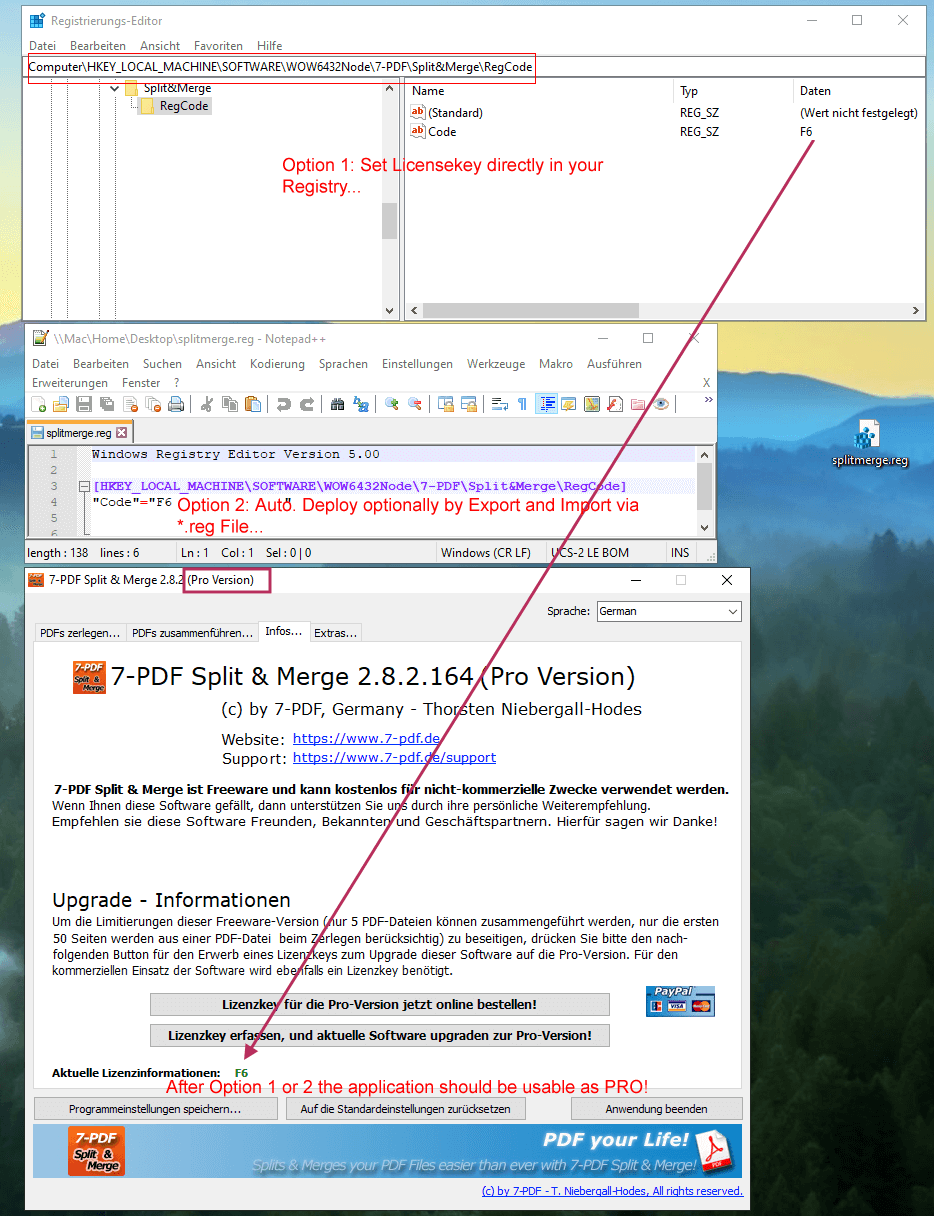
By setting the license key in the "Code" key, the software then launches as a Pro version.
On Citrix and TS Systems it is usually sufficient to start the application with "Run as administrator" and to manually enter the license key you have acquired as admin in the application for licensing. The registry key shown in the figure above is set by the application itself in this scenario. However, this step must be carried out manually for each terminal server. If you have a large number of terminal servers, it is advisable to contact us as well. This scenario also requires a special key that you can distribute automatically.
Automatic deployment / software distribution
To distribute the software, the setup supports the installation parameters /SILENT and /VERYSILENT.
