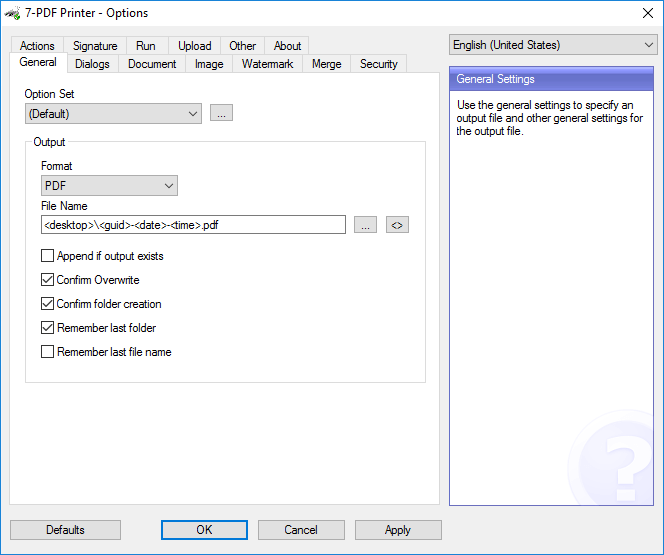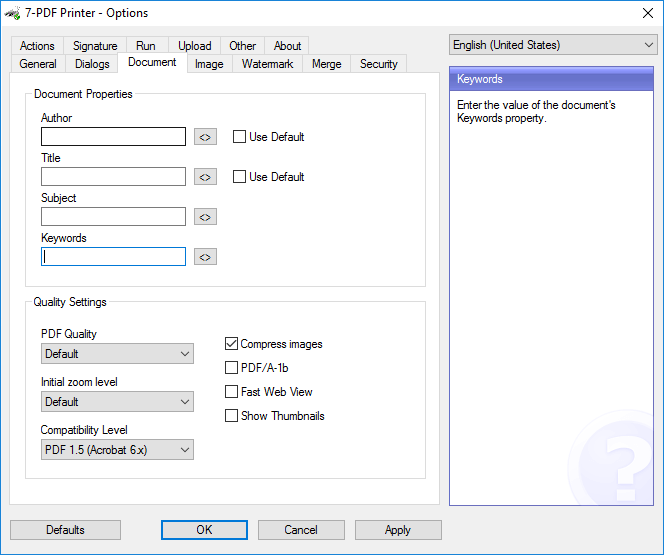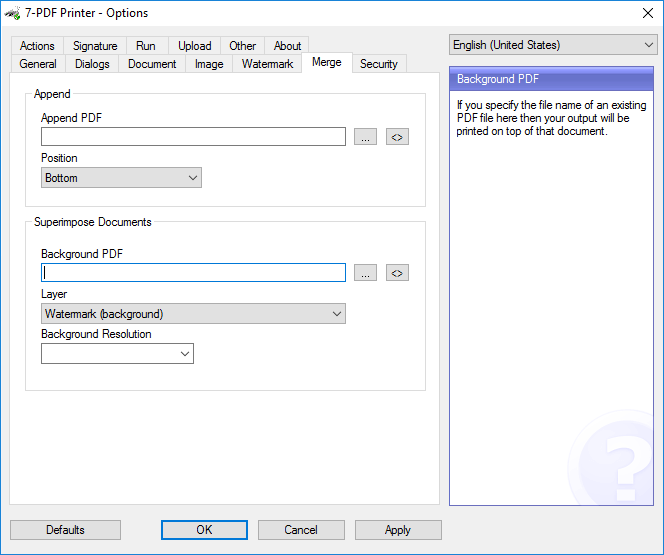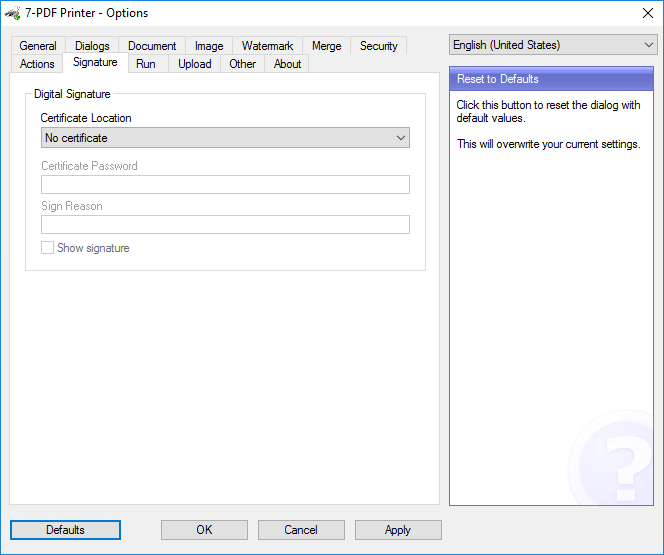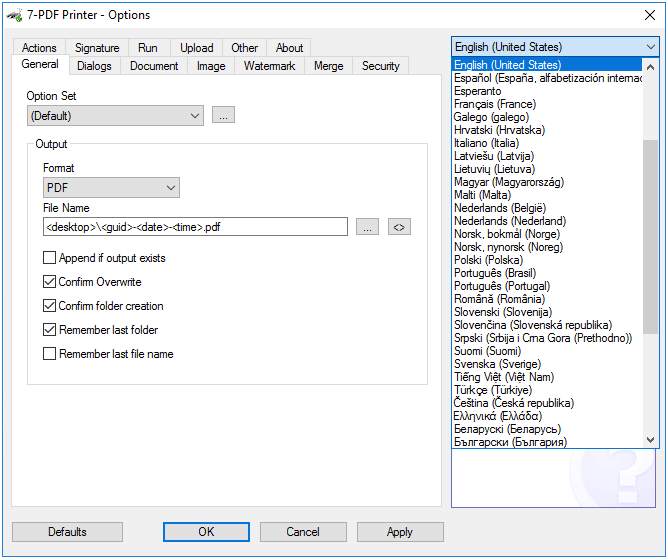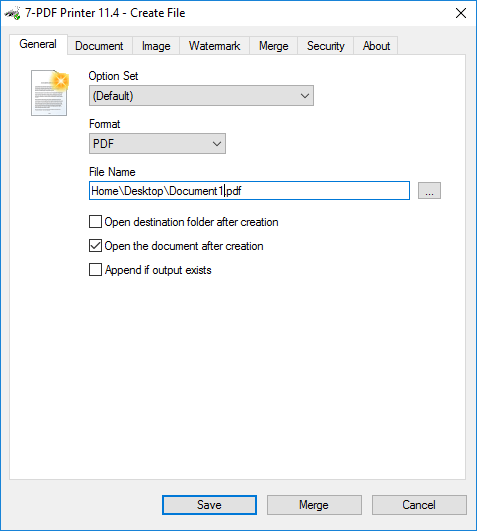PDF Letterhead
Bind a document with a PDF letterhead – How it works!
In the field of business PDF documents have become indispensable. However, you want to print business documents in PDF format so that their contents are printed on prefabricated, here digital PDF letterhead. This PDF invoices, PDF offers have then the right and desired company look and feel. Our PDF Printer „7-PDF Printer“ provides this functionality as feature “PDF background” since version 3 for you.
Embed digital letterhead in PDF printing - but how?
A digital PDF letterhead, each the PDF letter template, is not a physical paper, but exists in digital form as a PDF file. This PDF letterhead file can then be used as basis for invoices, offers and letters. The PDF letterhead is merged from the PDF Printer with your print and bounds them together. The PDF letterhead is stored as a background layer while its actual print content is written on a higher level. The flexibility goes so far that you can also include different PDF backgrounds, for example, for the first PDF page a different PDF background than for all subsequent pages from page 2, etc. All this is done by our PDF Printer fully automatically for you, and can be easily implemented without special knowledge.
Use digital PDF letterhead as vectorized format and in CMYK color space - why do we explain now!
The PDF letterhead is ideally integrated as a PDF file. A designer who has created your physical letterhead can ideally provide you with this PDF file. It should be created in CMYK color space as a vectorized PDF. If you do not have a graphic designer, we explain in more detail below how you can create your own PDF letterhead template. Scans of a physical letterhead are to be avoided. Generated PDF documents are in those cases unnecessarily enlarged in their file size, and the quality of contained company logos or graphics is mostly bad. All these negative effects do not exist when using vectorized PDF letterhead!
How do I bind my letterhead with my invoices and documents?
First, the letterhead should be available as a PDF file as described above, in the CMYK color space and as a vectorized PDF. If this is the case, you can use our PDF Printer to directly use your PDF letterhead as a basis for PDF generation.
If you have not already done so, download our 7-PDF Printer and install the software on your system. After installation, a new virtual printer named "7-PDF Printer" is available for printing PDF files.
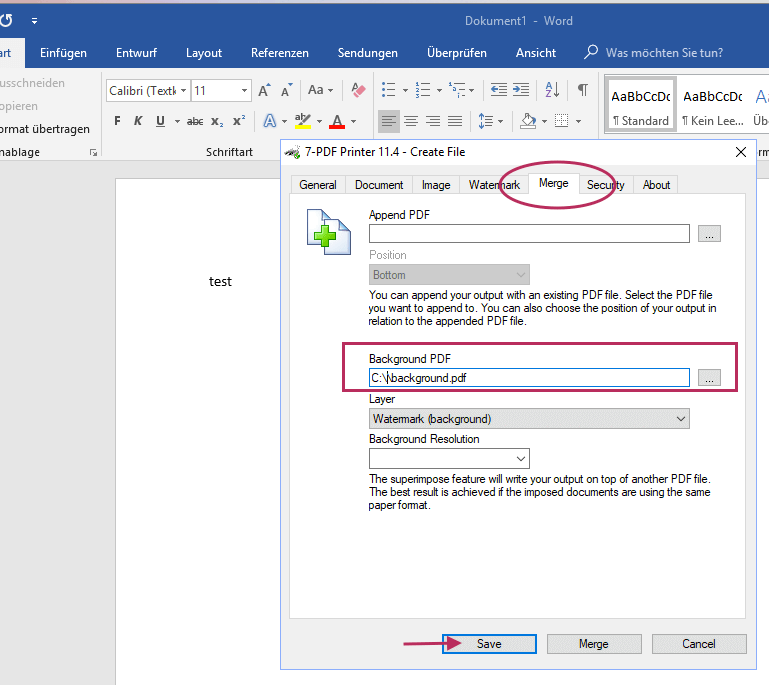
Then print your letter or invoice on the PDF Printer "7-PDF Printer". In the resulting print dialog (see figure above) under the Tab "Merge" you select your PDF letterhead under the item "Background PDF". Then press the "Save" button.
Your PDF is now printed or created and contains the previously selected letterhead as a PDF background. With this useful feature, you have digitally linked the invoice to your letterhead as a merged single PDF file.
- Tip: You can also wonderfully combine the PDF letterhead integration functions of our PDF printer with the generation of PDF ZUGFeRD e-invoices! How to easily generate PDF ZUGFeRD-compliant e-invoices, or how to set up the PDF printer with the required components in just a few minutes, is easily described here on this page. Thanks to AI-supported invoice analysis services for e-invoicing, you'll be up and running in no time. And you can do this from any application, whether MS Word, LibreOffice, OpenOffice, or even a long-standing ERP or accounting program!
Flexible combine and integrate different PDF backgrounds per page
The PDF printer offers even more flexible PDF background functions, which make it possible for different pages to include different backgrounds/letterhead in the PDF print. For example, PDF template A for the first page, PDF letterhead B for all subsequent pages, and for the last page PDF letterhead C to configure.
The combination possibilities for the integration of different PDF backgrounds per page are highly flexibly configurable with our PDF printer. The stationery configuration can also be saved in predefined form as an appropriately named optionset and, if required, selected by the user in the print dialog. For more details on the extensive capabilities, see the PDF Printer documentation.
Deposit several digital letterheads per PDF Printer
You would like to have different digital PDF letterheads for each installed PDF Printer instance? Again, this is easily done by simply creating additional printer instances of our PDF Printer. Creating additional instances is possible at any time by calling up the PDF Printer setup via installation parameter /PRINTERNAME = "PDFBackground_XY" (from Professional Edition). Depending on the printer instance, you can save different PDF letterheads / PDF backgrounds after installation. The procedure for backing up a PDF background has already been described earlier in this article. With the installation of several PDF Printers you are even more flexible when printing PDF files with differently deposited PDF backgrounds or other possible PDF settings.
How do I create a PDF letterhead?
Although we always recommend that a graphic designer does this for you, you can, of course, to a certain extent also create a PDF letterhead yourself. How to use on-board resources, we would like to explain briefly.
- Use a word processor such as Word and capture content in headers and footers.
- Tip: Even with a spreadsheet such as Excel, content can be structured.
- If possible, integrate your company logo as a transparent PNG graphic file.
- If necessary, set the required margins and page sizes.
- • Then print this page via our previously installed virtual PDF Printer "7-PDF Printer" to create a vectorized letterhead PDF file.
The generated PDF letterhead file, you can then use again as described above, as a basis or template for your PDF documents!
Eliminate offset/misalignment in the print image for bound stationery
Sometimes it happens that the print image after the integration of a PDF stationery has an offset that you can not explain. The text of an invoice and a text has been printed slightly offset (usually too far to the left) and the print image to the embedded stationery, then somehow does not fit. As an example of such distortion or lateral offset in the PDF print image, we show you the following illustrations to clarify the problem. You can clearly see (red arrows) that something seems to be shifted here:
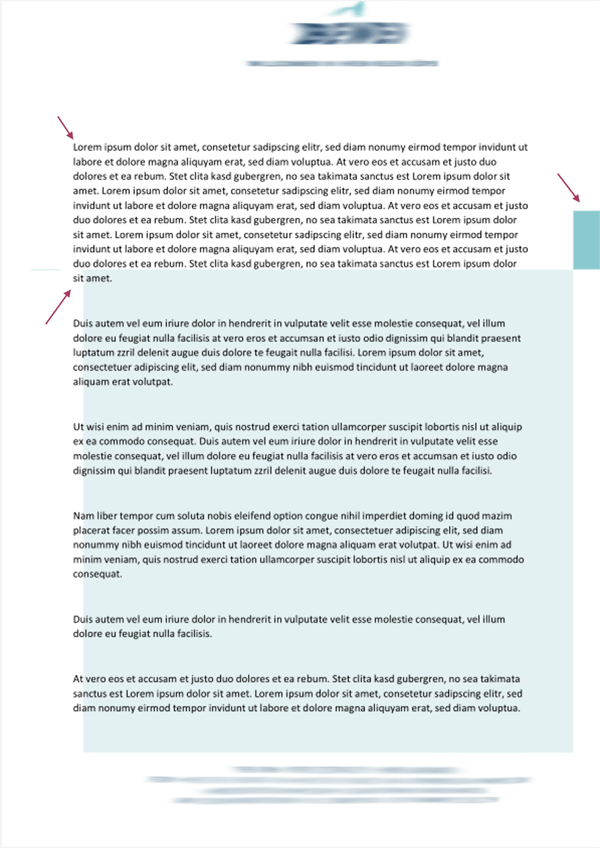
An unwanted offset in relation to the PDF background can be seen in the imprint
To fix this problem, simply open the background PDF (PDF stationery) in question with Adobe Acrobat Reader (free PDF viewer from Adobe), and print it to a new PDF via 7-PDF Printer. The important thing here is to select the "Actual size" option, and then proceed with the default settings of 7-PDF Printer and create a new PDF background image.
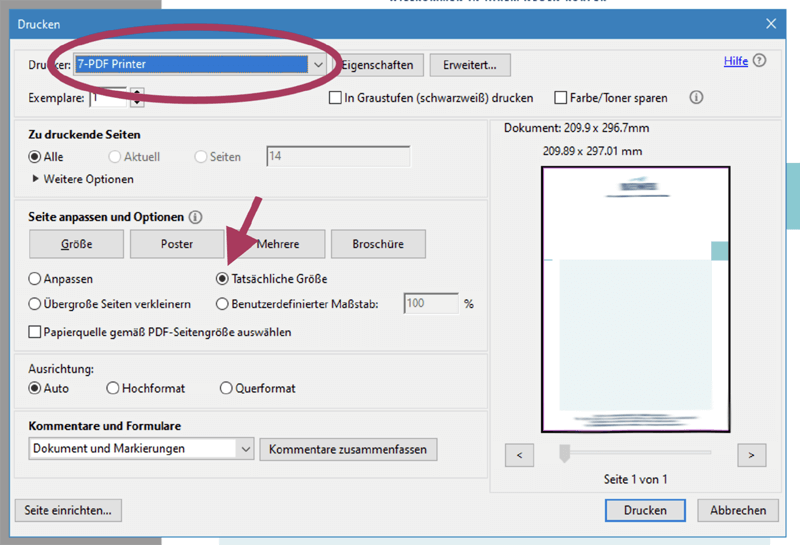
In the printer settings you must select - Actual size.
Then we simply use this newly created PDF as a PDF background file in the settings of the 7-PDF Printer as shown above. And after another test print with this new PDF stationery template, the unwanted offset in the print has disappeared as you can see here.
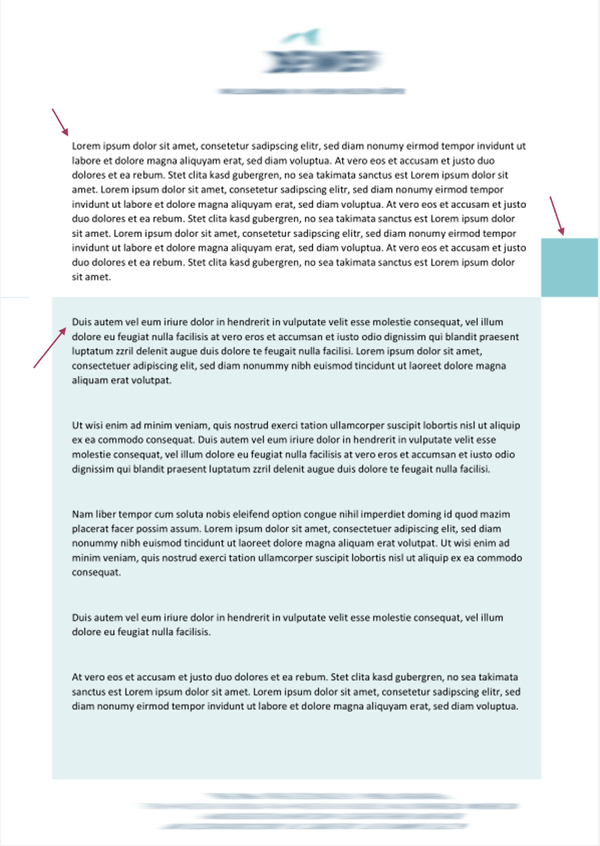
The print image now fits depending on the PDF background used.
Screenshots of our PDF Printer
You can find more informations about our PDF Printer "7-PDF Printer" on this product detail page...