Documentation
1.0 Introduction
- 1.1 Our support
- 1.2 The construction of this user guide
- 1.3 Basis background for using the software
- 1.4 Installation steps
- 1.5 Uninstall steps
- 1.6 Details for multiple user profiles (Version 1.0.1)
2.0 The main application and it's main functions
- 2.1 The „Header- and footer sections“ of the application
- 2.2 The Systemtray - Menu
- 2.3 The tab controls and it's functions in detail
3.0 The Add-on applications
- 3.1 The „Windows-Explorer Integration“
- 7p.exe – The “command line application” for experts!
- 3.3 SevenPDFDLL – The Win32 DLL component for developers
4.0 7-PDF Maker inside your „Autostart”
5.0 Listing of all supported file types
6.0 Final remark
1.0 Introduction
The Software 7-PDF Maker is a PDF Creator with an integrated Window-Explorer Extension AddOn and a Command Line Application for Windows. The application makes it possible to create comfortable conversions from different document files to PDF and PDF /A-1. The difference beetwenn other pdf software is the nativ support of many files and images formats with no need of any other third party software. No pdf printer, additional addon software, ghostscript etc. are required on your pc. So you can convert a docx-file to PDF without an local installed Office 2007. That saves in some cases software licenses and one or the other software installation.
7-PDF Maker is furthermore a very good software for archiving your documents and images, because 7-PDF Maker supports the special PDF /A-1 ISO-Format for document archiving. So you use 7-PDF Maker for archiving your documents to PDF /A-1.
7-PDF Maker supports 84 different file formats (see chapter 5.0) like “Microsoft Office “Microsoft Office” (incl. 2007 formats), “OpenOffice.org”, “StarOffice” documents and the new OpenDocument standard, different images formats and many more.
1.1 Our support
If you have problems with 7-PDF Maker, first read this manual carefully. If you have further questions, please send us an eMail.
You can reach us:
We will gladly help you as far as we can in time.
1.2 The construction of this user guide
This manual gives a complete overview of using and handling the different functions of 7-PDF Maker. The manual divides logical functions in separate manual sections. The main functions, on the form of the application, are separated in four tab-controls, and for every tab-control and his functionality the manual have an own chapter.
The following main functions will be explain, and on the application for you will find them on separate tab-controls:
- Tab-Control - “General...“
- General pdf settings for conversion jobs
- Image settings for conversion jobs
- Tab-Control - “Security...“
- Protect your generated pdf file with a document and authorisation password.
- Make „authorisation-settings“ for content and changes
- Make „authorisation-settings“ for printing the pdf file
- Tab-Control - “Settings...“
- 7-PDF Maker – application settings
- Tab-Control - “Log...“
- 7-PDF Maker - Logmessages…
1.3 Basis background for using the software
The 7-PDF Maker is developed and designed for Microsoft Windows 10, 7, XP, VISTA and Windows 2000 SP4 and current Windows Server systems. It can be used on 64bit and 32bit systems.
In follow, we will show you the system requirements that your local system must have to run 7-PDF Maker:
- Minimum: CPU 1GHz, 512 MB RAM ( recommended)
- OS: Microsoft Windows 10, 8.1, 8, 7, XP, VISTA and Windows 2000 SP4 (64/32 bit)
- Server OS: from Windows Server 2003 and higher (64/32 bit)
- 135 MB free diskspace
- Minimum 15“ computer monitor / Min. Resolution 1024x768, 256 colors
The PDF producer, 7-PDF Maker is extremely resource-friendly!
1.4 Installation steps
Install the software with the setup program on your computer. Please make sure you have administrative rights for this! Was the installation successfully, you have get a new program group “7-PDF” in your windows startmenu. The new product group contains the program icon for 7-PDF Maker, so now you can start the application if you click with you mouse on the icon. A shortcut icon is also created on your desktop.
1.5 Uninstall steps
For uninstall 7-PDF Maker make sure you have administrative rights. Uninstall the software over the uninstall - icon inside the 7-PDF Maker program group or uninstall over “Start” – “Settings” – “Control Panel” – “Add or Remove Programs”. Therefore choose the software entry in program list and click the button “Change/Remove” to start the uninstall program of 7-PDF Maker.
1.6 Details for multiple user profiles
7-PDF Maker 1.0.1 supports multiple user profiles. So you can have and make other pdf-settings than you use it on an other user profile on the same computer. Every user can have it's own personally settings. If you start the application at the first time, an application notice appears that a separate configuration file (INI-File) will be created for the actual user profile, if it doesn't exists.
2.0 The main application and it's main functions
The 7-PDF Maker main application is split in four logical tab controls. Every tab control contains setting possibilities. The tab control „General...“ and „Security...“ are for making special PDF settings, the tab controls „Settings...“ and “Log…” are for application settings and for displaying program messages (log-messages).
The „Header- and footer sections“ of the application
Inside „header- and footer section“ of the main application, you can find buttons for starting conversion runs, store settings, hide and close the forms and so on. A progress bar (footer section) shows you the progress of conversion runs.
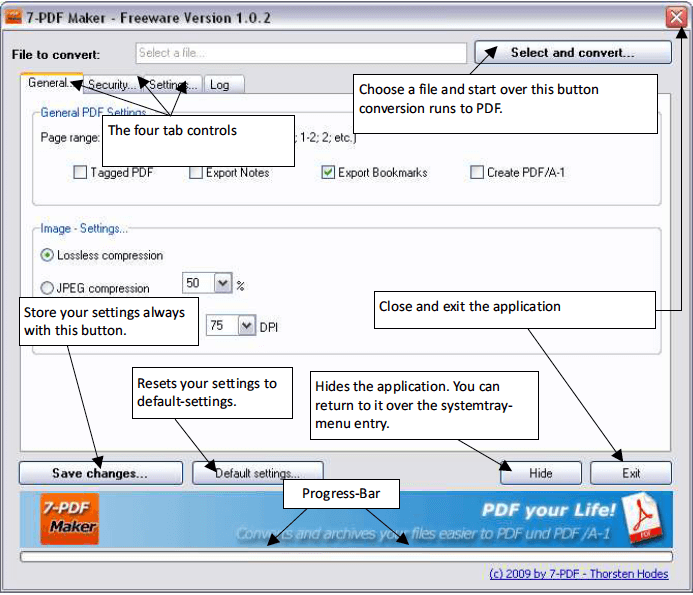
Picture 2.1.1: The application starts always with tab control „General...“.
2.2 The Systemtray - Menu
Between the main application, it gives a special menu that appears in your windows taskbar, the 7-PDF Maker systemtray menu. If you click with your right mouse button on the program - icon, the menu items of the systemtray menu will be shown...
Picture 2.2.1: The program icon of „7-PDF Maker“.
Over the menu entries, you can choose more central functions of 7-PDF Maker:
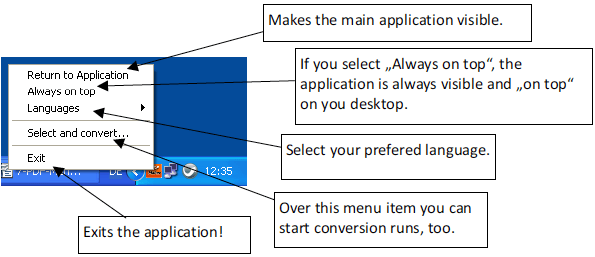
Picture 2.2.2: The systemtray - menu of 7-PDF Maker.
2.3 The tab controls and it's functions in detail
The following chapters will explain you in detail the functions of each tab control.
2.3.1 The tab control „General...“
The tab control have two sections, these are „General PDF Settings...“ and „Image – Settings...“.
„General PDF Settings...“

„Page range“: This allows you to choose which pages to export as a PDF, usually all of them (leave empty). If you would like to have always the first and second page of a document converted to PDF, then type for example „1-2;“. If you wishes only page two, then type “2;” etc.
„Tagged PDF“: General - The "Tagged PDF" option produces a text document that is tagged, IE readable by screen readers for the disabled. To produce a properly formatted tagged PDF. If you choose this feature, generated pdf files will have normally a greater file size.
„Export notes“: There is also "Export Notes", which includes the notes on the document in the PDF while exporting. This feature can be interesting in converting powerpoint documents. If you have some notes stored in the presentation, then you have the possibility to convert it, and integrate it inside the new generated PDF file.
„Export Bookmarks“: This setting makes it possible to transfer your “Table of content” inside your documents to PDF. So you can navigate inside your generated pdf file very easy.
„Create PDF/A-1“: PDF/A-1 is the new PDF format standard for long-term preservation. So you have the guarantee, that you can open and read this PDF-Format after years. Why is this necessary? Because of plattform-, fonttypes and operating system changes after years and it is then possible, that you can not read old PDF files on this new systems. So PDF/A-1 is very usefull.
„Image – Settings...“
The next point deals with the graphics contained in the document.
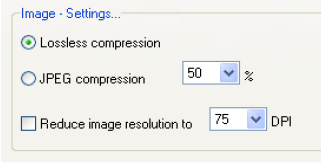
Informs 7-PDF Maker how you want images compressed into PDF format. "Lossless compression" will be the best quality, but also the largest. "JPEG compression" produces lossy results, and it's according "Quality" option decides how 'liberally' the compression occurs. The "Reduce image resolution" brings the images DPI (Dots per Inch) down, which could have an effect if the user zooms into an image, making it more pixelated.
2.3.2 The tab control „Security...“
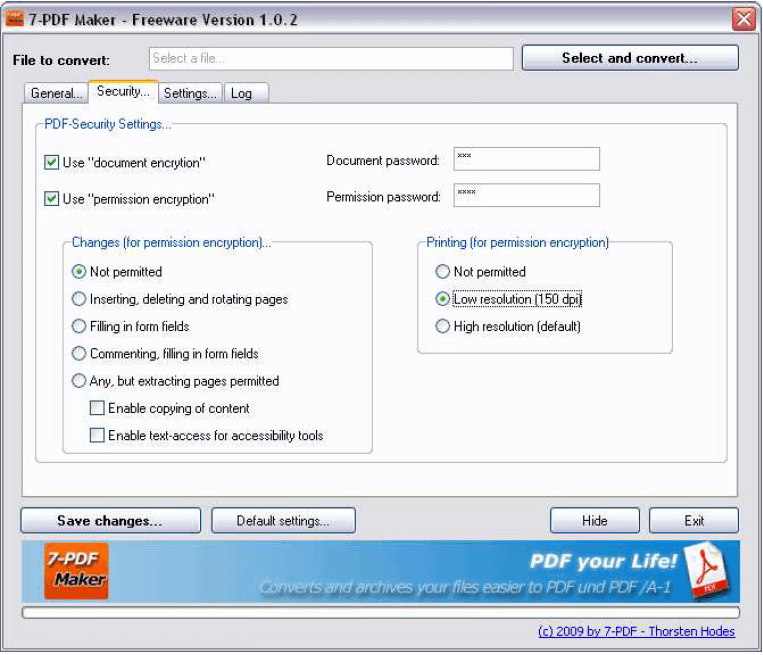
Picture 2.3.1: Setting possibilities in tab control „Security...“
„Use document encryption“:
Here you can encrypt and make access iterations for your generated PDF document. Would you set an encryption for your document, so the document can not more opened from everybody. You can secure it with a document password. For this, you must check „Use document encryption“ first, and then type a password in the document password – textfield. After that the application produces only PDF files with a document password.
If you open it with your preferred PDF-Viewer you must enter the correct password for the PDF file, if you would like to read it. You will see, that 7-PDF Maker our password with a 128-bit RC4 encryption, but this can not be enough for important documents. So you must save your files with a second protection mechanism.
The 128-bit RC4 encryption is defined in PDF Version 1.4.
„Use permission encryption“:
Instead of using the document encryption, you can set a password that protects your PDF files for changes, content extractions, modifications, printing and so on. If you would like to make these protection first check „Use permission encryption“, then a permission password in the textfield and make your protection settings downstairs for „Changes“ and „Printing“.
2.3.3 The tab control „Settings“
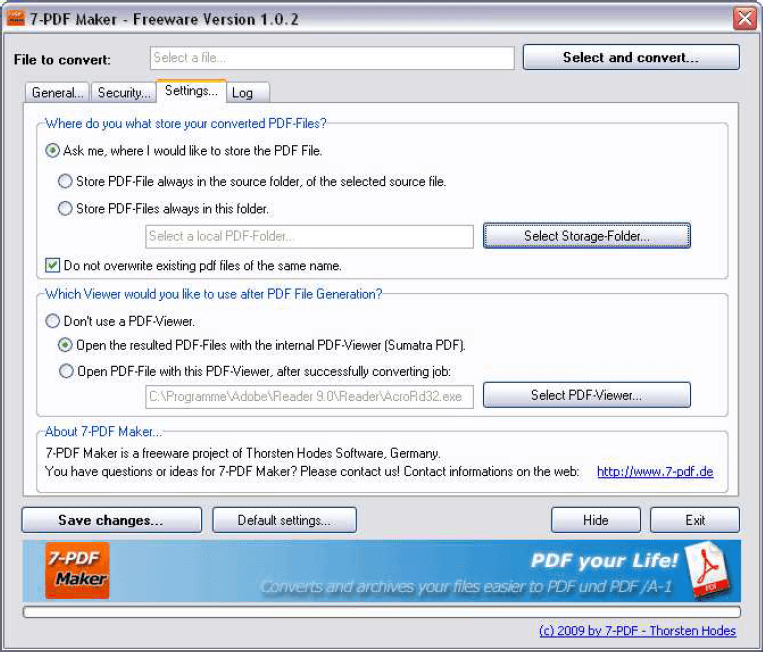
Picture 2.3.2: Setting possibilities inside the tab control „Settings...“
Inside this tab control „Settings“, you can make settings for storing cases for generated PDF files.
„Storage Settings“:
- If you choose the storage setting “Ask me, where I would like to store the PDF File.”, then a “Save as…” – Dialog appears and you can select a destination for storing the new PDF File.
- If you choose „Store PDF-File always in the source folder, of the selected source file.“, then the generated PDF file will be always stored in the same folder where you first choose the document infile.
- If you choose „Store PDF-Files always in this folder“, then you must choose a PDF central store folder. After that, all generated PDF files will be stored in this central folder on your local system.
The setting „Do not overwrite PDF files of the same name“ is for your own protection. If this setting is not checked, 7-PDF Maker will always overwrite existing PDF files, wish has the same name. So you should always prefer and select this setting for overwrite protection. If exists the same PDF file in store folder, then 7-PDF Maker will set a suffix in the generated PDF filename.
For example: „C:\documents\letter.pdf“ exists, so you get a second PDF file under „C:\documents\letter (1).pdf“ and so on.
Warning:
Please notice, that 7-PDF Maker will always overwrite existing PDF files if the setting option „ Do not overwrite PDF files of the same name“ is not set!
„Open PDF - File with this PDF - Viewer,…“:
The application supports currently the following PDF-Viewer directly.
- Acrobat Reader von Adobe (http://www.adobe.com)
- FoxIt – PDF Viewer (http://www.foxitsoftware.com)
- From Version 1.0.2 you can choose Sumatra PDF Viewer as “Internal PDF Viewer“ -> Sumatra PDF by Krzysztof Kowalczyk.
The PDF Viewer Options:
- If you select the option “Don’t use a PDF-Viewer”, then 7-PDF Maker will not open your generated PDF File automatically with an PDF Viewer. You must do this manually!
- If you select the option “Open the resulted PDF Files with the internal PDF-Viewer (Sumatra PDF Viewer)”, then a PDF File will shown with Sumatra PDF Viewer after the pdf creation process finished succesfull. So this option is usefull if you have now PDF Viewer installed on you system or you would like to use a small and very fast PDF Viewer like Sumatra PDF, is.
- The last option is usefull to use an currently installed PDF-Viewer on your system. Make a shortcut to the pdf-viewers exefile by clicking on the button “Select PDF-Viewer…”. 7-PDF Maker currently works together with FoxIT PDF Reader and of course the Adobe Acrobat Reader.
Of course, you can also call the generated PDF documents with any other PDF viewer of your choice, but then these viewers will not automatically be invoked by 7-PDF Maker with the converted PDF document immediately after the conversion run is complete.
2.3.4 The tab control „Log...“
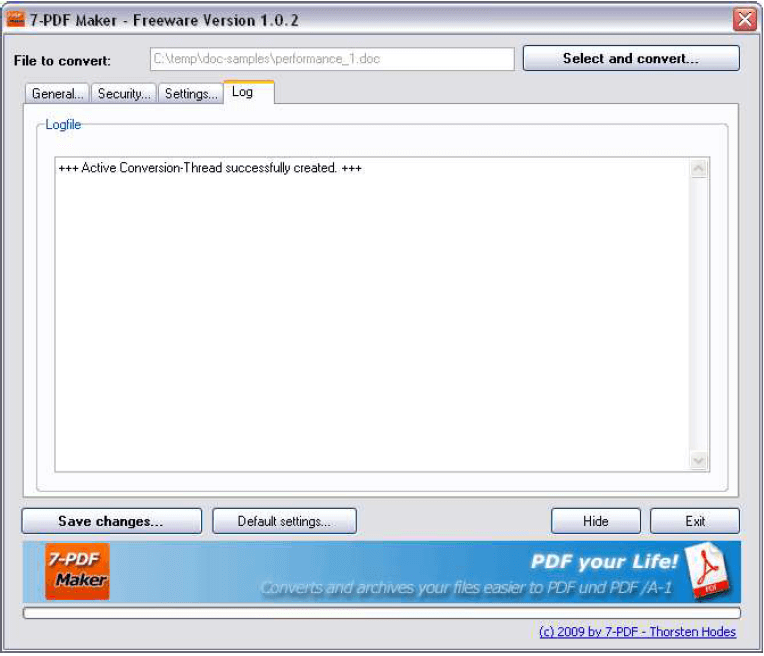
Picture 2.3.3: On the tab control “Log…” you can see the log messages of 7-PDF Maker.
What 7-PDF Maker is doing, now? You will find the answer at the tab control “Log…”. Here you will see log messages about the conversion process, error messages and many more. So the tab control “Log…” is the right place for internal program informationsf or you.
3.0 The Add-on applications
Between the main application 7-PDF Maker you can use add-on applications, too. In the following chapters, we will describe this add-on applications separately and his functions in detail.
Important Notice: Please note, that the add-on applications are not included inside the special portable version of 7-PDF Maker. The reason is, that this add-ons need a registry-entry or special system requirements that are not possible to have for a portable app.
Beforehand it must be said, that all settings made in the main application, will be accounted for each conversion run started over an add-on application. The main application for settings you would like to have, can be made and stored in the main application 7-PDF Maker first.
3.1 The „Windows-Explorer Integration“
In chapters before we have described the main application. But 7-PDF Maker has extra add on applications, which can be used for more comfortable file conversions to PDF. One of these add on application is the “Windows-Explorer Integration” of 7-PDF Maker. You know this feature perhaps from the windows programs WinZip or WinRAR. If it is installed, a context menu „7-PDF“ entry (shown in Picture 4.1.1) inside the Windows-Explorer context menu will be added. If so, you can directly convert selected files in your Windows-Explorer to PDF, while select the context entry „7-PDF – Create PDF(s)…“. Of course you can select more than one file in Windows-Explorer. For this add-on you don’t need the main application, if opened. You can close them, it is not necessary for starting conversion runs over the “Windows-Explorer Integration”.
If you have started a conversion run, you can show the following “progress information window”.

Picture 3.1.1: The progress information window for a started conversion run.
If you would like to change the PDF-Settings choose the context menu item „Change Settings...“, after that the main application appears, change the settings, store changes and now you can convert files to PDF with these changed settings.
3.1.1 Important details for the „Windows-Explorer Integration”
- If you should have selected a not supported file type, then you get a message therefore.
- If a conversion run is in progress, you can not close and exit Windows-Explorer.
- Please do not select and start conversion runs for same files. The add on application needs time for conversion runs, so give the application the time for making a good conversion job for you.
- You can’t select and convert directories. Only file selections are possible!
- The generated PDF files over the add on application „Windows-Explorer Integration“ are always stored in the source path of the source file!
- Notice: You can continue to work after starting a conversion run over the add on „Windows-Explorer Integration“. The time for finishing conversion runs is dependent on your computer speed and file sizes, and will take a while.
3.2 7p.exe – The “command line application” for experts!
The next add on application is the “7p.exe” application. The application can run in a dos shell on command line. You can so start conversion runs under DOS in batch mode and so it's. Interesting for starting scheduled tasks with batch files, or for integrations in own applications using shell access to “7p.exe”.
The following command parameter must be used:
7p.exe sourcefile [destinationpath] [RECURSIVE-Params = [false] (default) | [true] ]
[OVERWRITE EXISTING FILES = [false] (default) | [true] ]
The console application have a help-info that can be shown with the „/?“ parameter:
7p.exe /? [ENTER]
Examples:
7p.exe C:\documents\letter.doc [ENTER]
The command converts „letter.doc“ to PDF and stores the generated PDF file in the source folder „C:\documents\letter.pdf“.
7p.exe C:\documents\*.doc [ENTER]
The command would converts all *.doc files inside the folder „C:\documents“ to PDF.
7p.exe C:\documents\*.* [ENTER]
The command would converts all supported files to PDF.
7p.exe C:\documents\*.doc c:\PDFs\ true [ENTER]
This command would converts all *.doc files to PDF. All *.doc files in subfolders would converts to PDF, too. The second parameter „true“ starts a recursive conversion run! All converted pdf files will be in this example stored in destination folder under C:\PDFs.
Important:
- If your path string contains blanks you must set the path string in apostrophe, like:
7p.exe "C:\important documents\*.doc" - Use absolute path strings only! Close them always with a backslash “\” character.
3.2.1 Automate your conversion runs with the console application
Using the console application "7p.exe", for example, you can use a batch application and the Windows Task Scheduler to automate conversion runs on a scheduled basis. Just create a batch file with the desired 7p Console commands and save it.
Example of a batch command within a batch file:
...
"C:\Program Files (x86)\7-PDF\7-PDF Maker\7p.exe" C:\documents\*.doc
...
This batch file can, as in the example with the Task Scheduler of Windows, connected and thus be automated.
3.3 SevenPDFDLL – The Win32 DLL component for developers
We have developed a Win32DLL component (SevenPDFDLL) that grounds on 7-PDF Maker and can be used to call the 7-pdf conversion inside modern windows programming languages like C#.NET, VB.NET, ASP.NET, DELPHI, VB, JAVA (JNI).
This DLL can also be integrated in own applications for doing a pdf creation programmically. The DLL can be used on WinXP, WinVista (32/64), Win 7 (32/64) and all windows server systems from Win2003 Server (32/64) and higher. For a detailed description of the DLL (COM Interface) with sample downloads, see here ... .
Important note: In order to use the COM interface, 7-PDF Maker must be installed. There are /SILENT and /VERYSILENT installation parameters available for distributing the setup with your own applications for distribution.
To call the DLL, you can normally use a standard dll function call to invoke the function:
function SevenPDFConvertFunc (filepath:string): integer; export;
…for a conversion run. The filepath is the path to a file that should be converted to PDF, for example: c:\myfiles\letter.doc. That will produce a “letter.pdf” PDF in the same folder. The DLL produces the following result-codes:
DLL RESULT CODES:
Result Codes
PDF created successfull = 1
PDF creation failed = 0
Error Codes
100 = INI File not found
101 = Filler
102 = Filetype not supported
103 = Folder Selection
104 = Infile not exists
105 = Conversion early aborted
There are flexible license models for the DLL. So you can licensee the DLL as a per computer license for your organisation or as an OEM-License to redistribute is with your own applications.
If you need more detailed informations about that DLL, please write us an eMail:
4.0 7-PDF Maker inside your „Autostart”
Would you like to integrate 7-PDF Maker in your Autostart, then make a shortcut on „7pG.exe“ with “Run” - Parameter „minimized“. If you starts your windows system again, the application runs at start time as systemtray menu item in your windows taskbar.
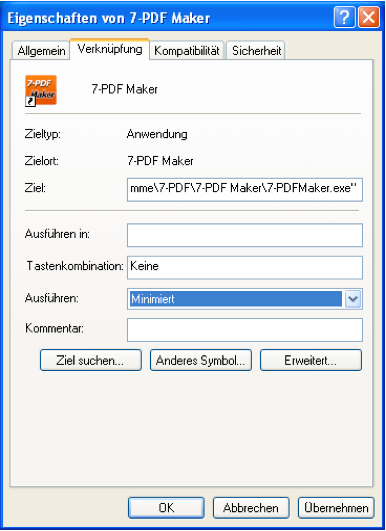
Picture 4.3.1: Properties of the link to "7pG.exe" with the changed setting "Minimized" for the window behavior during "Execute".
Wird Windows neu gestartet, so wird 7-PDF Maker automatisch mit dem Systemtray - Menü in Ihre Taskleiste eingebunden.
5.0 Listing of all supported file types
About the following link you can reach a list of all currently supported document formats that can be converted into PDF format by 7-PDF Maker and its add-on applications.
6.0 Final remark
With the application 7-PDF Maker, we have tempted to design an application for PDF creations for you that is fully developed, secure and simple to use. We hope, we have finished reached so. If you have idea for improvements, then let us know. We will temped to integrate it in upcoming releases.