Error message "InstallAssembly failed. Code 0x80070005. Access denied" on Windows 10 / PDF Printer
Sometimes when installing our PDF Printer, users receive an error message with the error Code 0x80070005.
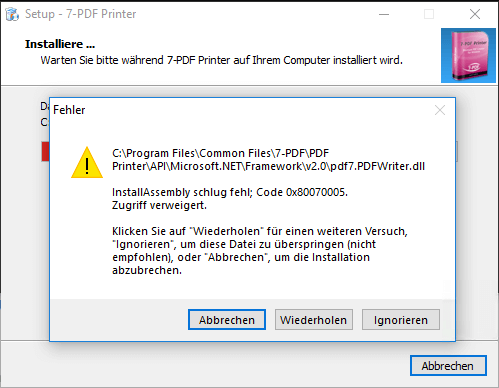
First, we check if you have "activated" the .NET Framework 3.5 under the Windows 10 features.
For this we use OptionalFeatures.exe and call it as follows:
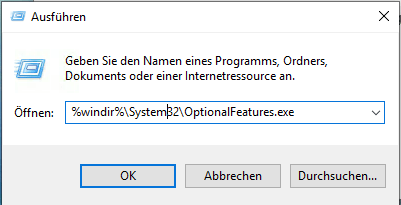
That's how it should look ...
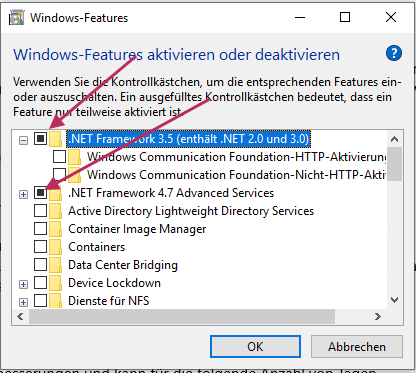
By default, Windows 10 should already have the above configuration active and already installed and available. If this is not the case, please select the .NET frameworks as above (see red arrows) later. Especially the .NET Framework 3.5 is important! Then please start the installation.
Another important point is related to Windows Updates. Because this error usually does not occur on Windows 10, after "all" the latest Windows 10 updates were installed, including "features updates" and "quality updates." Or the other way round, your Windows 10 build version is too old Error 0x80070005 occur when installing our PDF Printer. So be aware of the most up-to-date system possible.
For this reason, please check the Windows Update 10 PC Settings -> Update and Security -> Advanced Options update window.
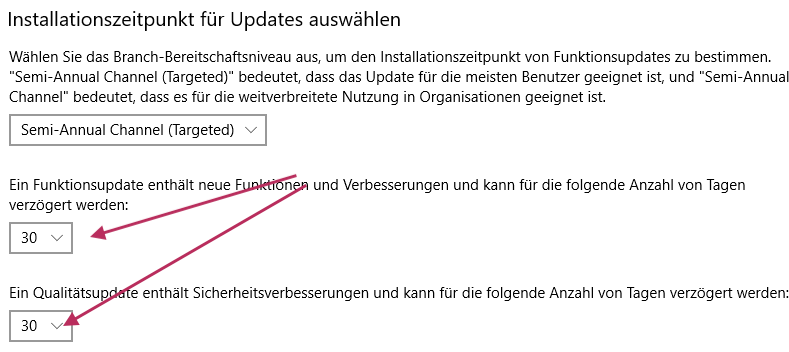
You should manually set the value to "0" for this update run when error 0x80070005 occurs, and then search for Windows 10 updates and gradually install "all" ...
After everything is up to date, the values previously changed above can be manually reset to their original values.
To check your current build of Windows 10, you can use the program winver.exe.
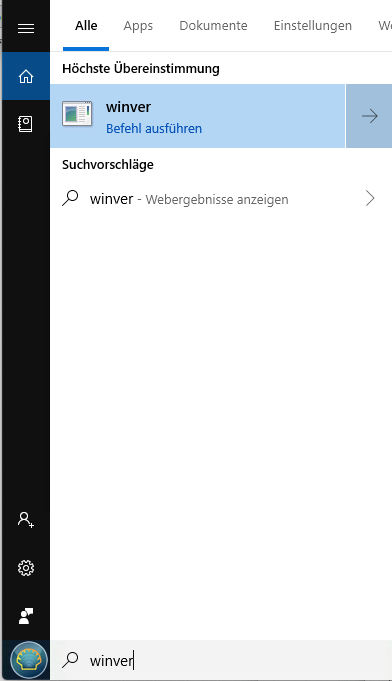
Then a dialog box should appear that looks like this.
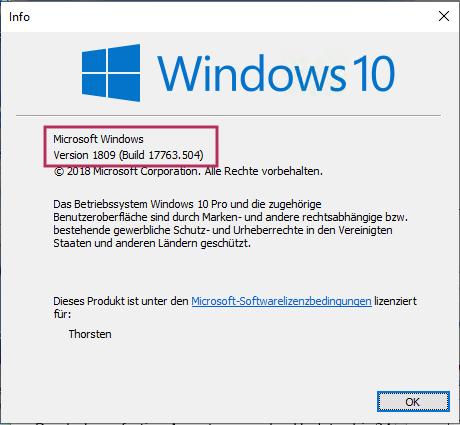
Always make sure you have the most up-to-date Windows 10 system possible. After a complete update of your system and a reboot, just restart our PDF Printer Setup. The installation should now go through without error messages.
